Per ulteriori informazioni sulla selezione di un tipo di documento, consultare la documentazione per il campo Storno rosso. Per ulteriori informazioni sulla selezione del tipo di documento, fare riferimento alla documentazione relativa al campo di storno rosso Impostazione del controllo materiale
IN Cina Puoi creare un'inversione rossa. L'inversione rossa consente di ridurre i dati sul fatturato dei conti registrati nella contabilità generale. Pertanto, la registrazione di un addebito come storno rosso non porta ad un aumento di questi fatturati di addebito; porta ad una diminuzione di questi fatturati di prestito. Ciò consente di visualizzare i dati del fatturato per i conti dopo una registrazione errata e una successiva correzione (ad esempio, registrazione e storno della fattura) come se non vi fosse stata alcuna registrazione o correzione errata.
Possibilità
La seguente tabella fornisce una panoramica delle conseguenze di uno storno rosso per le transazioni commerciali più importanti:
Transazione d'affari |
Risultato |
Inversione |
Per lo storno, il tipo di documento utilizzato determina: L'inversione rossa è vietata? L'inversione del rosso è sempre consentita? Viene creato uno storno rosso se la registrazione e lo storno vengono effettuati nello stesso anno fiscale La caratteristica principale è che le posizioni in un documento di storno per il quale il conto di registrazione è stato modificato rispetto al documento originale non partecipano allo storno rosso. Ciò è possibile per i processi di storno aperiodici (scambio di conti profitti e perdite) o per la registrazione di pagamenti in entrata in cui lo storno viene utilizzato per registrare nuovamente in un conto di attesa. |
Annulla l'allineamento |
Una volta annullata la compensazione, tutti i conti vengono visualizzati come se non vi fosse alcuna compensazione. Ciò significa che per la registrazione inversa di sconti di cassa, piccole differenze, differenze di cambio e imposte registrate a seguito della compensazione, è necessario eseguire uno storno rosso. I dati visualizzati nella contabilità clienti rimangono inalterati. È possibile annullare la compensazione dei pagamenti ricevuti. Dopo l'annullamento della compensazione, il pagamento con la compensazione delle posizioni aperte diventa nuovamente il saldo dei pagamenti, vale a dire il pagamento del prestito diventa una voce aperta nel conto clienti. Per il saldo del conto clienti non fa alcuna differenza se le posizioni sono state compensate o se esiste un saldo dei pagamenti. |
ritorna |
I rendimenti dovrebbero essere trattati come inversioni. La prima posizione della registrazione del reso, ovvero la registrazione sul conto di compensazione del reso, non è mai inclusa nello storno rosso. Ciò vale anche per le spese di restituzione. |
Pubblicazione manuale |
Per registrare un documento per il quale è necessario effettuare manualmente gli storni rossi per tutte le posizioni, è sufficiente selezionare il tipo di documento appropriato. Tuttavia, per eseguire uno storno rosso per le voci, è necessario inserire l'intera transazione in due documenti. Trasferisce una transazione da un conto Co.Ge. errato al conto Co.Ge. corretto. La reimpostazione di un conto Co.Ge. errato richiede uno storno in rosso, anziché la registrazione sul conto corretto. Per prima cosa è necessario inserire lo storno rosso: registrare il conto di compensazione sul conto Co.Ge. errato. Quindi la registrazione "standard": registrazione del conto Co.Ge. corretto sul conto di compensazione. |
Pagamento rimanente |
Se al ricevimento di un pagamento, invece della compensazione, viene prima registrato il saldo del pagamento (ad esempio, tramite la contabilità o durante l'elaborazione di un pagamento successivo), i debiti e gli accrediti del conto clienti vengono aumentati dell'importo del pagamento bilancia. Per evitare ciò, è necessario creare storni rossi per ogni compensazione che registra un conto. A tale scopo è necessario specificare nel customizing per la transazione principale e secondaria utilizzata per i saldi di pagamento che per ogni compensazione di questa posizione deve essere utilizzato uno storno rosso. |
Distribuzione dei ricavi |
A differenza delle normali registrazioni di distribuzione, gli storni rossi vengono utilizzati per le registrazioni di rettifica che si verificano, ad esempio, a seguito di annullamenti di compensazione o storni di pagamenti. Il prerequisito è che lo storno rosso sia consentito a livello di codice società e supporti il tipo di documento utilizzato per la distribuzione dei ricavi (area di registrazione 1381). |
Operazioni
Determinare se l'inversione rossa deve essere consentita a livello di codice aziendale. Per Accordi contrattuali viene utilizzato anche il corrispondente parametro presente nella tabella codici azienda . Per selezionare un codice azienda (con funzionalità di inversione rossa), fare riferimento alla Guida all'implementazione del componente Finanza e seleziona Impostazioni finanziarie globali ® Codice aziendale ® Controllo ed espansione dei parametri globali .
Inoltre, dentro Cina La possibilità di eseguire uno storno rosso determina il tipo di documento. È possibile selezionare un tipo di documento in cui verranno sempre creati gli storni rossi o solo per le rettifiche apportate nello stesso anno finanziario. Per selezionare il tipo di documento, consultare la Guida all'implementazione del componente. Accordi contrattuali e seleziona Funzioni principali ® Messaggi e documenti ® Documento ® Mantenere le assegnazioni degli account dei documenti ® Tipi di documenti ® Mantenimento dei tipi di documenti e assegnazione di intervalli di numeri. Per ulteriori informazioni sulla selezione di un tipo di documento, fare riferimento alla documentazione relativa al campo Inversione rossa.
Le transazioni principali e secondarie che si desidera definire per la compensazione negativa (ad esempio: saldi di pagamento) sono reperibili nella Guida all'implementazione del componente Cina selezionando il percorso dal menu Funzioni principali ® Messaggi e documenti ® Documento ® Mantenere le assegnazioni degli account dei documenti ® Conduzione di transazioni parziali.
Configurazione finanziaria generale
- Copia dei dati del codice azienda standard (CO) RU01 nel nuovo codice azienda. Il piano dei conti, la valuta e altre impostazioni vengono copiate.
- Menù: SPRO-Struttura aziendale-Definizione-Finanza-Elaborazione, copia, cancellazione codici azienda.
- Seleziona la voce Copia, elimina, controlla account aziendale.
- Sullo schermo, vai al menu Oggetto organico - Copia oggetto organico. Selezionare RU01 e specificare un nuovo conto aziendale (4 caratteri). Premere Invio.
- Alla domanda Accetti di copiare i dati del codice azienda dei conti principali? Rispondiamo sì.
- Alla domanda Accetti di assegnare un'altra valuta? Rispondiamo di no. (Abbiamo bisogno di RUB)
- Premere Invio.
- Modifica del codice azienda creato.
- Menu SPRO-Struttura aziendale-Definizione-Finanza-Elaborazione, copia, cancellazione codici azienda.
- Seleziona la voce Elaborazione dati aziendali.
- Evidenziamo la nostra BU. Fare doppio clic su di esso.
- Inserisci il nome dell'azienda, città, paese, valuta, lingua.
- Fare clic su Salva.
- Definizione di società.
- Menu: SPRO-Struttura aziendale-Definizione-Finanza-Definizione società
- Fare clic sul pulsante Nuovi record.
- Inserisci il codice (4 caratteri), nome, via, paese, città, lingua, valuta.
- Fare clic su Salva.
- Assegnazione di un'azienda ad un codice azienda.
- Menu: SPRO-Finanza-Impostazioni Opzioni Finanza-Verifica e aggiunta di parametri globali
- Fare doppio clic sulla nostra BU.
- Nel campo Azienda inserisci la nostra azienda.
- Deseleziona la casella Saldi di Business Spheres.
- Fare clic su Salva.
- Creazione di un'area di controllo
- Menu: SPRO-Struttura aziendale-Definizione-Controllo-Manutenzione KE
- Selezionare la voce di manutenzione KE
- Fare clic sul pulsante Nuove voci
- Immettere il codice chiave (4 caratteri), nome, controllo assegnazione, tipo valuta, valuta, piano dei conti, variante anno fiscale
- Fare clic su Salva.
- Assegnazione del codice aziendale ad un'area di controllo.
- Menù: SPRO-Struttura aziendale-Assegnazione-Controllo-Assegnazione codice azienda ad un'area di controllo.
- A destra, seleziona l'area di controllo.
- A sinistra, fai doppio clic sul menu Assegnazione all'account aziendale.
- Fare clic su Nuove voci.
- Entriamo nella nostra BU.
- Fare clic su Salva.
- Assegnazione varianti esercizio a codici azienda. Ad esempio, un anno finanziario è composto da 12 mesi e 4 periodi speciali per la chiusura dell'anno.
- Menu: SPRO-Finanza-Impostazioni Finanze-Libri-Anno fiscale e periodi contabili-Assegnazione codice azienda alla variante anno fiscale.
- Assegna al nostro codice azienda Opzione anno fiscale K4 (12 mesi + 4 periodi speciali).
- Salva
- Controllo e aggiunta dei parametri dell'account aziendale.
- Menu: SPRO-Finanza-Impostazioni parametri Finanza-Parametri globali per conto aziendale-Verifica e aggiunta di parametri globali.
- Fare doppio clic su BE.
- Inserire e verificare i dati: piano dei conti CARU, società ZUCH, anno fiscale var.K4, opzione stato campo 0001, opzione periodo contabile 0001, ecc.
- Fare clic sul pulsante Dati aggiuntivi.
- Inserire nella seconda pagina TIN, OKPO, OKVED, OKFS, OKOPF, KPP, OGRN, nome completo del direttore, nome completo del capo contabile.
- Salva.
- Visualizza il piano dei conti.
- Esegui il report trans SE38 RFSKPL00.
- Oppure esegui trnaz S_ALR_87012326.
- Compilare il campo Piano dei conti (ad esempio CARU).
- Fare clic su Esegui (icona dell'orologio, F8).
- Visualizza il piano dei conti per i codici azienda.
- Esegui trans SE38 e segnala RFSKVZ00.
- oppure Avvia trans S_ALR_87012328.
- Compila il campo Piano dei conti, Conto aziendale.
- Fare clic su Esegui.
- Traduzione del nome del conto principale in russo.
- Avvia la transazione SMLT.
- Fare clic sul pulsante Ripristina lingua.
- Seleziona la casella di controllo Compila tabelle indipendenti dal client.
- Seleziona la casella di controllo Compila tabelle dipendenti dal client.
- Fare clic sul pulsante a destra Esegui. Lunga attesa.
- Traduzione del nome del conto principale in russo. Parte 2.
- Menu: S000-Contabilità e reporting-Conti Co.Ge.-Anagrafici-Conti Co.Ge.-Creazione ed elaborazione conti Co.Ge.-Elaborazione conti Co.Ge. (elaborazione separata)-Elaborazione dati piano dei conti.
- Oppure transazione FSP0.
- Immettere il numero del conto principale e il piano dei conti.
- Seleziona Modifica.
- Seleziona la scheda Parola chiave/traduzione.
- Inserisci la traduzione del testo breve e lungo nelle lingue richieste nel gruppo di campi Traduzione.
- Salva.
- Creazione di un conto di contabilità generale.
- Indicare il nuovo numero di conto e il codice azienda.
- Fare clic su - Per campione.
- Indicare il numero della fattura del campione e il codice azienda.
- Per modificare i dati. Elimina il numero di conto alternativo nella scheda Dati di controllo.
- Salva.
- Modifica, visualizza il conto della contabilità generale.
- Menu: S000-Contabilità e reporting-Finanza-Contabilità generale-Anagrafici-Conti Co.Ge.-Elaborazioni separate.
- Transazione FS00 - centralmente.
- Indicare il numero di conto e il codice azienda.
- Per modificare i dati.
- Salva.
- Attiva la visualizzazione degli elementi pubblicitari per un account. Attiva la visualizzazione dei dati dettagliati della fattura o dei dati totali (non ancora eseguito)
- Nella transazione FS02, blocca l'account.
- Esegui il report RFSEPA01.
- Creare un centro di profitto
- Menu: S000-Contabilità e reporting-Finanza-Contabilità generale-Dati anagrafici-Centro di profitto-Conto separato-Crea
- Menu: Informazioni aggiuntive-Imposta KE. Immettere la KE richiesta.
- Inserisci il centro di profitto e premi Invio.
- Inserisci un nome, ecc.
- Salva e attiva.
- Non creato: nessuno standard. gerarchia
- Creazione di gruppi di conti clienti.
- Seleziona DEBI e fai clic su Copia.
- Premi Invio e Salva.
- Assegnazione di un intervallo di numeri per gruppi di conti clienti (ad esempio, per debitori).
- Menu SPRO-Finanza-Contabilità. debitori e creditori-Contabilità clienti-Anagrafici-Preparazione degli input-Assegnazione degli intervalli di numeri.
- Salva.
- Creazione di gruppi di conti fornitori.
- Seleziona KRED e fai clic su Copia.
- Inserisci un nuovo codice di 4 cifre, rinominalo.
- Premi Invio e Salva.
- Assegnazione di una serie di numeri per gruppi di conti fornitori (ad esempio, per i creditori).
- Menu SPRO-Finanza-Contabilità. debitori e creditori-Contabilità-Anagrafici-Preparazione degli input-Assegnazione delle fasce numeriche.
- Inserisci l'intervallo desiderato di fronte al nostro gruppo di account.
- Salva.
- Visualizzazione di campi aggiuntivi nel debitore.
- Menu SPRO-Finanza-Contabilità. debitori e creditori-Contabilità clienti-Anagrafici-Preparazione degli input-Definire gruppi di conti.
- Seleziona il nostro gruppo di account ZDEB, fai doppio clic su di esso.
- Seleziona Controllo
- Salva
- Menu SPRO-Finanza-Contabilità. debitori e creditori-Contabilità clienti-Dati anagrafici-Preparazione input-Definire la struttura della schermata in base alla transazione
- Seleziona Inserimento cliente.
- Seleziona Dati generali.
- Seleziona Gestisci.
- È facoltativo inserire il campo Codice fiscale 3 accanto ad esso. ingresso.
- Salva
- Creazione di un cliente
- Menu: S000-Contabilità e reporting-Finanza-Debitori-Anagrafica-Crea
- Oppure trad. FD01
- Inserisci un gruppo di conti, ad esempio ZDEB, e un conto aziendale, ad esempio ZUCH, e premi Invio.
- Nella schermata Dati generali, inserisci i dati dell'indirizzo.
- Nella schermata Dati di controllo, inserisci INN, KPP, GLN.
- Fare clic sul pulsante Dati account aziendale.
- Immettere il conto di controllo, ad esempio 62001100.
- Salva
- Creazione di conti di diverse persone per debitori occasionali.
- Menu: S000-Contabilità e reporting-Finanza-Debitori-Anagrafica-Crea.
- Oppure trad. FD01.
- Immettere il numero del debitore, ad esempio CPD01, conto aziendale, ad esempio ZUCH, gruppo di conti CPDA e premere Invio.
- Nella scheda Dati di base, inserisci il nome del conto di diverse persone e premi Invio.
- Nella scheda Contabilità immettere Conto di riconciliazione, ad esempio 62001100.
- Salva.
- Impostazione della versione internazionale dell'indirizzo del debitore.
- Transazione SM30. Visualizza V_SAPTSADV.
- Crea una nuova voce, attiva, salva.
- Quando si aggiorna un indirizzo nei dati anagrafici del cliente, viene visualizzato il pulsante "Versioni internazionali". Facendo clic su di esso, è possibile inserire l'indirizzo in un'altra lingua.
- Visualizzazione di campi aggiuntivi nel prestatore.
- Menu SPRO-Finanza-Contabilità. debitori e creditori-Contabilità fornitori-Anagrafici-Preparazione degli input-Definizione dei gruppi di conti.
- Seleziona il nostro gruppo di conti ZKRE, fai doppio clic su di esso.
- Seleziona Controllo
- È facoltativo inserire il campo Codice fiscale 3 accanto ad esso. ingresso.
- Salva
- Menu SPRO-Finanza-Contabilità. debitori e creditori-contabilità-dati anagrafici-preparazione input-definire la struttura della schermata in base alla transazione
- Seleziona Voce creditore.
- Seleziona Dati generali.
- Seleziona Gestisci.
- È facoltativo inserire il campo Codice fiscale 3 accanto ad esso. ingresso.
- Configura Cambia e Visualizza allo stesso modo.
- Salva.
- Creazione di un prestatore.
- Oppure trad. FK01.
- Immettere un codice azienda, ad esempio ZUCH, un gruppo di conti, ad esempio ZKRE, e premere Invio.
- Nella scheda Dati di base, inserire i dati dell'indirizzo e premere Invio.
- Nella scheda Gestione, inserisci TIN, KPP, GLN e debitore.
- Salva.
- Creazione di conti di diverse persone per creditori occasionali.
- Menu: S000-Contabilità e reporting-Finanza-Creditori-Anagrafica-Crea.
- Oppure trad. FK01.
- Immettere il numero del creditore, ad esempio CPK01, il codice azienda, ad esempio ZUCH, gruppo di conti CPDL e premere Invio.
- Nella scheda Dati di base, inserisci un nome, ad esempio Conti di diverse persone - creditori e premi Invio.
- Nella scheda Contabilità immettere Conto di riconciliazione, ad esempio 60001100.
- Salva.
- Immissione di intervalli di numeri per fin. documenti.
- Menu: SPRO-Finanza-Impostazioni Finanza-Documenti-Intervalli N. Doc-Documenti in vista input-Definisci numeri intervallo: vista registrazione.
- Inserisci il codice dell'azienda e fai clic su Modifica intervalli.
- Fare clic sul pulsante Inserisci riga.
- Inserisci il numero dell'intervallo, l'anno, gli intervalli, il flag esterno. numerazione.
- Salva.
- Assegnazione di un intervallo di numeri a un documento finanziario.
- Fare doppio clic sulla vista del documento.
- Immettere un valore nel campo Intervallo.
- Salva.
- Verifica la disponibilità dei tipi di documenti
- Menu: SPRO-Finanza-Impostazioni parametri Finanza-Documento-Tipi di documenti-Definisci tipi di documenti. angolo di registrazione.
- KR - conto creditore
- RE - conto creditore in MM
- KZ - pagamento al creditore
- DR - conto clienti
- RV - conto creditori in SD
- DZ - pagamento del debitore
- SA - annunci secondo il principale account.
- Mantenimento dei codici di transazione.
- Menu: SPRO-Finance-Impostazioni finanziarie-Documento-Definisci codici postali.
- Posiziona il cursore su una linea.
- Menu: Modifica-Cambia nome.
- premere Invio
- Periodi contabili di apertura e chiusura.
- Menu: S000-Finanza-Contabilità generale-Ambiente-Impostazioni correnti-Periodi contabili di apertura e chiusura.
- Per l'intervallo 0001, specificare periodi contabili e periodi speciali.
- Salva.
- Introduzione di un indicatore di controllo e di un esercizio finanziario per le unità finanziarie.
- Menù: SPRO-Controllo-Controllo Generale-Organizzazione-KE Manutenzione.
- Selezionare la manutenzione KE.
- Selezionare la KE richiesta, ad esempio ZRUS.
- Fare doppio clic sulla voce Attiva componenti/Indicatore di controllo.
- Imposta l'anno fiscale.
- Salva.
- Determinazione dei gruppi di accesso per i dipendenti.
- Menu: SPRO-Finance-Impostazioni finanziarie-Gruppi di accesso ai documenti-Definisci gruppi di accesso per i dipendenti.
- Fare clic sul pulsante Nuovi record.
- Inserire un gruppo di tolleranza, ad esempio vuoto, codice azienda, ad esempio ZUCH, limiti massimi per le registrazioni, ad esempio 999999.
- Salva.
- Pre-registrazione del documento.
- Transazione FB50.
- Nella scheda Intestazione immettere la data del documento, la data di registrazione, il riferimento (numero esterno) e il tipo di documento SA.
- Nella scheda Posizioni, inserisci il numero del conto principale, ad esempio 51100000, indicatore di credito, importo.
- Nella scheda Posizioni, inserisci il numero di conto principale, ad esempio 50101000, l'indicatore di debito, l'importo.
- Salva.
- Pubblicazione di un documento.
- Transazione FBV0.
- Inserisci codice azienda, numero documento, anno.
- Salva.
- Visualizza il documento.
- Transazione FB02.
- Inserisci codice azienda, numero documento, anno.
- Premere Invio.
- Impostazione di un'opzione per visualizzare un documento.
- Se FB02 restituisce un errore, l'opzione AA non è fornita nella tabella T021V
- Transazione SE16.
- Specificare la tabella T021T (non è un errore di battitura!).
- Copia la voce EN AA nella voce RU AA.
- Salva.
- Mantenere i codici IVA per il paese.
- Inserisci il Paese RU.
- Inserisci il codice IVA ad esempio PA
- Per l'imposta corrispondente (in entrata o in uscita), inserisci un'aliquota, ad esempio, del 18%.
- Fare clic sul pulsante Account.
- Immettere il numero di conto principale e premere Invio.
- Salva.
- Creazione di un codice IVA.
- Menu SPRO-Finanza-Impostazioni Opzioni Finanza-Valore Imposta-Calcolo IVA-Definizione Codice IVA.
- Inserisci il Paese RU.
- Inserisci il codice IVA, ad esempio PZ.
- Inserisci il nome (IVA a monte 0% secondo il mat), il tipo di imposta (in entrata, in uscita) e premi Invio.
- Per l'imposta corrispondente (in entrata o in uscita), inserisci un'aliquota, ad esempio 0%.
- Fare clic sul pulsante Account.
- Specificare un piano dei conti, ad esempio CARU.
- Inserisci il numero di conto principale, ad esempio 19100001 (IVA 0% sul tappetino) e premi Invio.
- Salva.
- Impostazione dell'inversione rossa (cablaggio invertito senza giri).
- Menu SPRO-Finanza-Contabilità generale-Transazioni commerciali-Inserimento rettifica/Storno-Risoluzione storno rosso.
- Di fronte al codice azienda, seleziona la casella È consentito lo storno rosso.
- Salva.
- Impostare i motivi per l'annullamento.
- Menu SPRO-Finanza-Contabilità generale-Transazioni commerciali-Registrazione/Storni-Determinazione dei motivi degli storni
- Fare clic sul pulsante Nuovi record.
- Inserisci un nuovo codice, nome e seleziona la casella di inversione rossa.
- Salva.
Impostazione della corrispondenza in ambito finanziario
Durante la stampa nel programma J_3RF_INV_A si verifica l'errore: "Nel codice azienda ZUCH per il programma J_3RF_INV_A manca la voce del modulo predefinito. Messaggio n. FB595."
- Definizione del tipo di corrispondenza per s-f.
- Trans. OB77.
- Seleziona SAPR3. Doppio click.
- Seleziona la casella di controllo Inserimento documento obbligatorio.
- Salva.
- Determinazione del tipo di corrispondenza per i conti di rettifica.
- Menu: SPRO - Finanze - Impostazioni - Corrispondenza.
- Trans. OB77.
- Fare clic su Nuove voci.
- Inserisci il codice corrispondenza ZCORR, non spuntare le caselle.
- Salva.
- Creazione di opzioni di report per la corrispondenza s-f.
- Immettere il programma J_3RF_INV_A.
- Lancio.
- Inserire il codice corrispondenza SAPR3, modulo ID EI.
- Fare clic su Salva.
- Creare la variante di pagina SAPR3 per il programma J_3RF_INV_A. Inserisci il nome della variante SAPR3 e fai clic su Salva.
- Creazione di opzioni di report per la corrispondenza dei conti di rettifica.
- Menu: SPRO - Finanze - Impostazioni - Corrispondenza - Crea opzioni rapporto per la corrispondenza.
- Immettere il programma J_3RF_CORRINV_A.
- Lancio.
- Inserire il codice corrispondenza ZCORR, ID modulo EI.
- Fare clic su Salva.
- Creare la variante di pagina FICORR per il programma J_3RF_CORRINV_A. Immettere il nome dell'opzione FICORR, fare clic su Salva.
- Assegnazione di report a un tipo di corrispondenza.
- Menu: SPRO - Dati finanziari - Impostazioni - Corrispondenza - Assegnazione di report al tipo di corrispondenza.
- Fare clic su Nuove voci.
- Inserire codice azienda vuoto, codice corrispondenza SAPR3, programma di stampa J_3RF_INV_A, nome variante SAPR3.
- Per i conti di rettifica inserire codice azienda vuoto, codice corrispondenza ZCORR, programma di stampa J_3RF_CORRINV_A, nome variante FICORR.
- Salva.
- Definizione delle capacità di chiamata.
- Menu: SPRO - Finanze - Impostazioni - Corrispondenza - Definizione capacità chiamata.
- Fare clic su Nuove voci.
- Inserisci il codice azienda vuoto, codice corrispondenza SAPR3, seleziona tutte le caselle.
- Per la regolazione s-f, inserire BU vuoto, codice corrispondenza ZCORR, selezionare tutte le caselle.
- Salva.
- Definizione dei nomi dei moduli SAPscript per la stampa della corrispondenza.
- Menu: SPRO - Finanze - Impostazioni - Corrispondenza - Moduli basati su SAPscript.
- Fare clic su Nuove voci.
- Immettere il codice azienda vuoto, programma J_3RF_INV_A, ID. modulo 01, modulo J_3RVINVOICE.
- Salva.
- Definizione dei nomi dei moduli PDF per la stampa della corrispondenza.
- Menu: SPRO - Finanze - Impostazioni - Corrispondenza - Moduli basati su PDF.
- Fare clic su Nuove voci.
- Immettere il codice azienda vuoto, programma J_3RF_INV_A, ID. Modulo EI, il modulo è vuoto.
- Immettere il codice azienda vuoto, programma J_3RF_CORRINV_A, ID. Modulo EI, modulo vuoto per rettifica s-f.
- Immettere il codice azienda vuoto, programma J_3RF_INV_A, ID. modulo 02, modulo J_3RF_DINV.
- Salva.
Gestione dei materiali (MM)
- Copia di fabbrica.
- Selezionare la voce di menu Copia, cancella, controlla fabbrica.
- Selezionare la voce di menu Oggetto organizzativo-Copia org. un oggetto.
- Inserire un impianto di riferimento, ad esempio 0001, un nuovo impianto, ad esempio Z001.
- Premere Invio.
- Modifica dati indirizzo impianto.
- Menu SPRO-Struttura aziendale-Definisci-Logistica generale-Definisci, copia, cancella, controlla impianto.
- Selezionare la voce di menu Definisci pianta.
- Fare doppio clic sul campo pianta.
- Fare clic sul pulsante Indirizzo.
- Inserisci nome, indirizzo.
- Salva.
- Definizione di magazzino
- Menu SPRO-Struttura aziendale-Definizione-Gestione materiali-Gestione magazzino
- Inserisci l'impianto Z001.
- Fare clic sul pulsante Nuovi record.
- Inserisci il numero del magazzino, ad esempio 0001, il nome Magazzino 0001.
- Salva.
- Definizione di organizzazione acquisti.
- Menu SPRO-Struttura aziendale-Definizione-Gestione materiali-Mantenimento organizzazione acquisti
- Fare clic sul pulsante Nuovi record.
- Inserisci un codice, ad esempio Z001, inserisci un nome.
- Salva.
- Assegnazione alla BU Plant.
- Menu SPRO-Struttura aziendale-Incarico-Logistica generale-Incarico Stabilimento-BU.
- Fare clic sul pulsante Nuovi record.
- Inserisci il codice azienda e lo stabilimento.
- Salva.
- Incarico Organizzazione acquisti-azienda.
- Menu SPRO-Struttura aziendale-Assegnazione-Gestione flusso materiali-Assegnazione ZakOrg-BU.
- Assegnare l'organizzazione acquisti Z001 al codice azienda ZUCH.
- Salva.
- Incarico Organizzazione Acquisti-Stabilimento.
- Menu SPRO-Struttura aziendale-Assegnazione-Gestione flusso materiali-Assegnazione ZakOrg-Impianto.
- Fare clic sul pulsante Nuovi record.
- Immettere l'organizzazione acquisti Z001 e lo stabilimento Z001.
- Salva.
- Incarico Organizzazione Acquisti Standard-Stabilimento.
- Menu SPRO-Struttura aziendale-Assegnazione-Gestione flusso materiali-Assegnazione StandardZakOrg-Impianto.
- Fare clic sul pulsante Nuovi record.
- Attribuire l'organizzazione acquisti Z001 allo stabilimento Z001.
- Salva.
Impostazione della logistica generale
Creazione di un'anagrafica materiale
- Mantenimento dei codici aziendali per la gestione dei flussi di materiali (periodi di registrazione).
- Menu SPRO-Logistica generale-Anagrafica materiali-Impostazioni di base-Gestione contabilità aziendale per la gestione del flusso dei materiali.
- Seleziona BU.
- Inserisci l'anno e il mese: i periodi di pubblicazione consentiti.
- Selezionare la casella Registrazione nel periodo precedente.
- Salva.
Impostazione del controllo batch
- Attivazione della numerazione dei lotti.
- Menu SPRO-Logistica Generale-Gestione Lotti-Numerazione Lotti-Attivazione Numerazione Lotti.
- Selezionare Attiva numerazione batch.
- Seleziona Attiva.
- Salva.
- Selezionare la voce Numerazione lotto interna per entrata merci assegnata.
- seleziona la casella accanto alla pianta.
- Salva.
Impostazione della gestione dei materiali
Impostazione degli acquisti
- Definire la selezione dei partner per il tipo di gerarchia.
- Menu: SPRO-Gestione flusso materiali-Acquisti-Anagrafica fornitori-Gerarchia fornitori-Definisci selezione partner per tipo di gerarchia.
- Fare clic su Nuove voci.
- Immettere il ruolo Fornitore LF, gruppo di conti ZKRE.
- Salva.
- Definire il ruolo dello spedizioniere per la creazione/fatturazione di SD Transportation.
- Menu: SPRO-Gestione flusso materiali-Acquisti-Anagrafica fornitori-Gerarchia fornitori-Definisci selezione partner per tipo di gerarchia.
- Seleziona Ruoli partner consentiti per gruppi di account.
- Fare clic su Nuove voci.
- Immettere il ruolo Emittente fatture RS, gruppo di conti 0005 Spedizioniere.
- Salva.
- Creare le view Acquisti e Ruoli partner per il fornitore.
- Menu: S000-Logistica-Logistica operativa-Anagrafica-Partner-Fornitore-Crea.
- Transazione XK01.
- Inserisci il codice fornitore 1, codice azienda ZUCH, organizzazione acquisti Z001.
- Premere Invio.
- Inserisci la valuta dell'ordine RUB nella schermata Acquisto e premi Invio.
- Immettere il ruolo partner Fornitore LF, codice fornitore 1 nella schermata Ruoli partner.
- Salva.
Impostazione della gestione dell'inventario e dell'inventario
- Modifica delle impostazioni di fabbrica.
- Menu SPRO-Gestione Materiali-Gestione Inventari e Inventari-Parametri Impianto.
- Fare doppio clic sul campo Fabbrica.
- Modifica le impostazioni e salva.
- Impostazione della selezione dei campi per la tipologia di movimento e conto.
- Se, pubblicando un movimento di materiale, giura "La selezione dei campi per l'account airborne 501 90300000 non corrisponde".
- Programma RM07CUFA.
- Inserisci il tipo di movimento 501, conto 90300000.
- Fare clic sul pulsante Esegui.
- Trova le linee evidenziate in rosso e fai clic due volte.
- Imposta la visibilità dei campi.
- Salva.
Impostazione della valutazione e dell'assegnazione del conto
- Definire il controllo dei prezzi per i tipi di materiale.
- Attivazione della valutazione frazionata.
- Menu SPRO-Gestione Materiali-Valutazione e Assegnazione Conti-Selezione Conti-Selezione Conti senza Assistente
- Definizione di gestione della valutazione.
- Menu SPRO-Gestione Materiali-Valutazione e Assegnazione Conti-Selezione Conti-Selezione Conti senza Assistente
- Raggruppamento delle aree di valutazione.
- Menu SPRO-Gestione Materiali-Valutazione e Assegnazione Conti-Selezione Conti-Selezione Conti senza Assistente-Raggruppamento Aree di Valutazione.
- Inserire la costante 0002 per l'area di ammortamento ZUCH, codice azienda ZUCH, piano dei conti CARU.
- Salva.
- Definizione delle classi di valutazione
- Menu SPRO-Gestione Materiali-Valutazione e Assegnazione Conti-Selezione Conti-Selezione Conti senza Assistente-Definisci Classi di Valutazione.
- Seleziona Classe di valutazione.
- Fare clic su Nuove voci.
- Inserire la classe di valutazione e la classe conto di riferimento.
- Salva.
- Impostazione delle registrazioni automatiche per le registrazioni stock (BSX).
- Transazione OBYC.
- Fare clic sul pulsante Assegnazione account.
- Fare doppio clic su BSX.
- Seleziona il piano dei conti CARU.
- Fare clic su Nuove voci.
- Immettere il modificatore di valutazione 0002, classe di valutazione ad esempio 1060, conto di stato patrimoniale ad esempio 10600000.
- Salva.
- Impostazione registrazioni automatiche per il ricalcolo di MR/PS (WRX).
- Menu SPRO-Gestione materiali-Valutazione e assegnazione conto-Seleziona conto-Seleziona conto senza assistente-Impostazione registrazioni automatiche.
- Transazione OBYC.
- Fare clic sul pulsante Assegnazione account.
- Tocca due volte su WRX.
- Seleziona il piano dei conti CARU.
- Fare clic su Nuove voci.
- Immettere il modificatore di valutazione 0002, classe di valutazione ad esempio 1060, conto di stato patrimoniale ad esempio 15101000.
- Salva.
- Impostazione di registrazioni automatiche per lo spostamento dell'inventario tra codici società.
- Transazione OBYA (T030 VRB+BUV).
- Immettere BE1 e BE2.
- Per BU1 per la contabilità clienti, inserire il codice di registrazione, ad esempio 40, e il conto, ad esempio 41999000 merci in transito.
- Per BU1 per la contabilità fornitori, inserire il codice di registrazione, ad esempio 50, e il conto, ad esempio 41999000 merci in transito.
- Per BU2 per la contabilità clienti, inserire il codice di registrazione, ad esempio 40, e il conto, ad esempio 41999000 merci in transito.
- Per BU2 per la contabilità fornitori, inserire il codice di registrazione, ad esempio 50, e il conto, ad esempio 41999000 merci in transito.
- Salva
Impostazione del controllo dell'account
- Attivazione della registrazione diretta sul conto principale e sul conto materiale.
- Menu SPRO-Gestione Flussi Materiali-Controllo Conti-Fatture in Entrata-Attivazione registrazione diretta sul conto principale e conto materiali.
- Fare clic sul pulsante Nuovi record.
- Selezionare la casella Registrazione diretta in conto Co.Ge..
- Selezionare la casella di controllo Registrazione diretta nel conto materiale.
- Salva.
- Mantieni i valori predefiniti per i codici imposta.
- Menu SPRO-Gestione Materiali-Controllo Fatture-Fattura in Entrata-Mantieni Valori Predefiniti per Codici Fiscali.
- Fare clic sul pulsante Nuovi record.
- Inserisci codice azienda, codici IVA predefiniti.
- Salva.
- Determinazione dei limiti di tolleranza.
- Menù: SPRO-Gestione Flussi Materiali-Controllo Conti-Blocco-F-Definizione Limiti Tolleranza.
- Copia o crea voci.
- Inserisci codici azienda, codici di deviazione, valori di deviazione.
- Salva.
Vendite (DS)
Corso SCM600 Processi di vendita.
Corso SCM605 Vendite.
Corso SCM610 Spedizione.
Corso SCM615 Fatturazione.
Creazione di una struttura aziendale
- Creazione di un'organizzazione di vendita
- Menu SPRO-Struttura aziendale-Definizione-Vendite-Definizione, copia, cancella, controlla l'organizzazione commerciale.
- Selezionare Definizione organizzazione vendite
- Selezionare la riga 0001.
- Fare clic su Copia.
- Inserisci codice, nome, valuta, calendario.
- Salva.
- Creazione di un canale di vendita
- Menu SPRO-Struttura aziendale-Definizione-Vendite-Definizione, copia, cancella, controlla il canale di distribuzione.
- Seleziona Definizione del canale di distribuzione.
- Fare clic su Nuove voci.
- Inserisci codice, nome.
- Salva.
- Assegnazione Organizzazione commerciale - Codice azienda.
- Menu SPRO-Struttura Aziendale-Assegnazione-Vendite-Assegnazione Sb.Org - Conto Aziendale.
- Immettere il codice azienda per l'organizzazione commerciale.
- Salva.
- Incarico Canale distributivo - Organizzazione commerciale.
- Menu SPRO-Struttura aziendale-Assegnazione-Vendite-Assegnazione canale di vendita-Organizzazione di vendita.
- Fare clic su Nuove voci.
- Inserisci il codice SbOrg, canale di vendita.
- Salva.
- Settore di incarico - Organizzazione commerciale.
- Menu SPRO-Struttura aziendale-Incarico-Vendite-Incarico settore-organizzazione commerciale.
- Fare clic su Nuove voci.
- Inserisci il codice SbOrg, settore.
- Salva.
- Formazione di un mercato di vendita.
- Menu SPRO-Struttura aziendale-Assegnazione-Vendite-Formazione del mercato di vendita.
- Fare clic su Nuove voci.
- Inserisci codice SbOrg, canale di vendita, settore.
- Salva.
- Incarico Organizzazione commerciale - canale distributivo - stabilimento.
- Menu SPRO-Struttura aziendale-Incarico-Vendite-Incarico organizzazione commerciale - canale distributivo - stabilimento.
- Fare clic su Nuove voci.
- Inserisci il codice SbOrg, canale di vendita, stabilimento.
- Salva.
- Creazione di un punto di spedizione
- Menu SPRO-Struttura aziendale-Definizione-Logistica operativa-Definizione, cop, cancella, controlla il punto di spedizione.
- Seleziona Definisci punto di spedizione.
- Fare clic su Nuove voci.
- Inserisci codice, nome, ora, SMS, indirizzo.
- Salva.
Impostazioni generali di vendita
Impostazioni generali di vendita
- Impostazione della selezione del partner.
- Menu SPRO-Vendite-Funzioni base-Selezione partner-Configura selezione partner.
- Selezionare la voce Configura selezione partner per dati anagrafici cliente.
- Vai e configura l'elemento Ruolo partner di ricodifica. Rimuovi i nomi duplicati in russo. rinominandolo in inglese.
- Vai e configura la voce Schema di assegnazione del ruolo del partner. Per il gruppo di conti cliente ZDEB, impostare lo schema di ruolo partner AG Cliente.
- Andare a configurare la voce Gruppo di account - assegnazione del ruolo. Crea record AG Committente - ZDEB, RE Destinatario fattura - ZDEB, RG Pagatore - ZDEB, WE Destinatario materiale - ZDEB.
- Salva.
- Creazione di un cliente.
- Menu S000-Logistica-Vendite-Anagrafica-Business Partner-Cliente-Crea
- Transazione VD01
- Inserire il gruppo conti ZDEB, debitore 100000, mercato di vendita ZUCH, canale di vendita Z1, settore Z2.
- Inserisci l'area di vendita, il gruppo di prezzi, lo schema del cliente.
- Inserisci il trigger fiscale 1.
- Immettere il codice cliente 100000 per i ruoli partner Cliente, Destinatario fattura, Pagatore, Destinatario materiale.
- Salva.
- Creazione di uno spedizioniere in SD (per trasporto SD).
- Menu S000-Logistica-Vendite-Anagrafica-Business Partner-Spedizioniere-Crea.
- Transazione V-11.
- Inserire Creditore EXP0000001, codice azienda ZUCH, gruppo conti 0005 Spedizioniere.
- Immettere nome, criteri di ricerca1 (TIN), indirizzo, RegTaxNumber1 (TIN), RegTaxNumber3 (KPP), conto di controllo 60001100,
- Salva.
- Creazione di uno spedizioniere in MM (per trasporto SD).
- Menù S000-Logistica-Gestione Flussi-Acquisti-Anagrafica-Fornitori-Centralizzata-Crea.
- Transazione XK01.
- Inserire Creditore EXP0000001, Codice azienda ZUCH, Organizzazione acquisti ZUCH, Gruppo conti 0005 Spedizioniere.
- Nella scheda Ruoli partner, immettere Ruolo LF Fornitore, Fornitore EXP0000001.
- Nella scheda Ruoli partner, immettere Ruolo Fattura RS, Fornitore EXP0000001.
- Salva.
- Determinazione delle regole per la scelta delle tasse.
- Menu: SPRO-Vendite-Funzioni di base-Tasse-Definisci regole di selezione delle imposte.
- Per il paese IF nella norma è configurata la tipologia di imposta MW01.
Impostazione del calcolo dei prezzi - standard
- Definizione delle tabelle delle condizioni.
- Definizione dei tipi di condizioni.
- La norma ha configurato la condizione di tipo MWST Output tax con la sequenza di accesso MWST.
- Per l'organizzazione vendite. ZUCH, canale di distribuzione Z1, settore 01, documento A, schema cliente 1, inserire schema di costo RVAA01, tipo di condizione PR00.
- Salva.
- Transazione VK31.
- Seleziona Tasse.
- Fare doppio clic su MWST.
- Salva.
- Assegnazione di codici account.
- Fare clic su Nuove voci.
- Salva.
Impostazione del calcolo dei prezzi - Russia
Nota. In VK11, per creare una condizione per lo schema RVAARU (per la Russia), è necessario specificare il codice fiscale come condizione MW01 per la combinazione di paese, classificazione fiscale del debitore e classificazione fiscale del creditore. La situazione è complicata dal fatto che in ERP 6.0 il campo codice fiscale per MW01 non è disponibile per l'immissione per impostazione predefinita: è necessario rompere lo schermo, sul quale è presente la nota 396534 "Mantenimento della condizione: indicatore fiscale e trigger fiscale". Si risolve creando la propria tabella delle condizioni 502, indicandola nella sequenza di accesso e creando una condizione per essa. È possibile inserire il codice IVA nella nuova tabella delle condizioni.
- Creazione di tabelle delle condizioni per lo schema RVAARU MW01 (per la Russia).
- Menu SPRO-Vendite-Funzioni principali-Calcolo prezzi-Gestione calcolo prezzi-Definisci tabelle condizioni.
- Seleziona Crea tabelle delle condizioni.
- Immettere la tabella ad esempio 502, condizione di riferimento 002. (Copiare la tabella 002 nella tabella 502).
- Deseleziona Con stato di rilascio.
- Fare clic sul pulsante Mantieni testo e inserire il nome della tabella Z_Imposte nazionali.
- Fare clic su Genera.
- Definizione dei tipi di condizioni.
- Menu SPRO-Vendite-Funzioni principali-Calcolo prezzo-Gestione calcolo prezzo-Definisci tipologie condizioni.
- La norma configura la sequenza di accesso MW01 Tax Trigger con la sequenza di accesso MWST.
- Definire sequenze di accesso per il calcolo dei prezzi.
- Menu SPRO-Vendite-Funzioni base-Calcolo prezzi-Gestione calcolo prezzi-Definisci sequenze di accesso.
- Selezionare Mantieni sequenze di accesso.
- Selezionare la sequenza di accesso MWST.
- Fare doppio clic su Accesso.
- Fare clic su Nuove voci.
- Immettere il numero di accesso 11, tabella delle condizioni 502, premessa 7. Premere Invio.
- Selezionare la riga 502. Fare clic sulla voce di menu Campi.
- Salva.
- Mantenere una tabella dei costi.
- Menu SPRO-Vendite-Funzioni base-Calcolo prezzi-Gestione calcolo prezzi-Definire e assegnare schemi di costificazione.
- Selezionare il circuito RVAARU e fare clic sulla voce del menu Controllo.
- Per il tipo di condizione Costo netto2, controllare la stampa X, subtotale 3.
- Per la condizione di tipo MWR1,MWR4, controllare la stampa X, subtotale 5.
- Dopo il tipo di condizione Somma totale, seleziona la riga vuota, controlla la stampa X, totale parziale 4.
- Assegnazione schede di costo per il calcolo del prezzo.
- Menu SPRO-Vendite-Funzioni base-Calcolo prezzi-Gestione calcolo prezzi-Definire e assegnare schemi di costificazione.
- Selezionare la voce Definisci schema di calcolo.
- Inserisci nuove voci o copia quelle standard.
- Per l'organizzazione vendite. ZUCH, canale di distribuzione Z1, settore 01, documento A, schema cliente 1, inserire lo schema di costo RVAARU, tipo di condizione PR00.
- Salva.
- Crea record di condizioni per i calcoli dei prezzi.
- Menu S000-Logistica-Vendite-Anagrafica-Condizioni-Crea.
- Transazione VK11.
- Immettere il tipo di condizione MW01, premere Invio.
- Selezionare la voce di menu Z_Imposte interne.
- Inserisci la classificazione fiscale del cliente 1, la classificazione fiscale del materiale 1, Importo 18%, per 1 unità, Codice IVA BC.
- Inserire la classificazione fiscale del cliente 0, la classificazione fiscale del materiale 0, l'importo 0%, per 1 unità, il codice IVA BA.
- Salva.
- Assegnazione di codici account.
- Menù: SPRO-Vendite-Funzioni base-Attribuzione conti/costing-Selezione conti ricavi-Definizione e assegnazione codici conto.
- Seleziona la voce di menu Assegna un codice account.
- Lo standard definisce gli schemi RVAA01 e RVAARU. Vengono assegnati tipi di condizione e codici conto.
- Gli schemi non standard (RVAAR1) devono essere creati o copiati.
- Assegnazione dei conti Co.Ge. per le fatture.
- Menu: SPRO-Vendite-Funzioni base-Attribuzione conti/calcolazione costi-Selezione conti ricavi-Assegnazione conti principali.
- Fare doppio clic sulla tabella 001.
- Fare clic su Nuove voci.
- Immettere l'appendice V Vendite, tipo condizione KOFI, piano dei conti CARU, organizzazione vendite ZUCH, gruppo di attribuzione conto cliente 01, gruppo di attribuzione conto materiale 01, codice conto ERL, conto ricavi 90100000.
- Immettere le voci per tutti i tipi di assegnazione di materiali e conti cliente.
- Immettere le voci per le tabelle 002, 003, 004, 005.
- Salva.
Impostazione del calcolo dei prezzi - non standard
- Definizione delle tabelle delle condizioni.
- Menu SPRO-Vendite-Funzioni principali-Calcolo prezzi-Gestione calcolo prezzi-Definisci tabelle condizioni.
- Definizione dei tipi di condizioni.
- Menu SPRO-Vendite-Funzioni principali-Calcolo prezzo-Gestione calcolo prezzo-Definisci tipologie condizioni.
- La norma configura la sequenza di accesso MWST Output Tax con la sequenza di accesso MWST.
- Definire sequenze di accesso per il calcolo dei prezzi.
- Menu SPRO-Vendite-Funzioni base-Calcolo prezzi-Gestione calcolo prezzi-Definisci sequenze di accesso.
- Copiando lo schema di calcolo standard RVAA01 e adattandolo per la rivista s-f.
- Menu SPRO-Vendite-Funzioni base-Calcolo prezzi-Gestione calcolo prezzi-Definire e assegnare schemi di costificazione.
- Seleziona Mantieni il grafico dei costi.
- Selezionare il circuito RVAA01 e fare clic su Copia.
- Immettere il nuovo schema RVAAR1 e il nome.
- Salva.
- Selezionare il circuito RVAAR1 e fare clic sulla voce di menu Controllo.
- Sostituisci il timbro ovunque dalla S alla X.
- Per il tipo di condizione Costo netto2, inserire il timbro X, subtotale 3.
- Per il tipo di condizione MWST, inserire il timbro X, totale parziale 5.
- Dopo il tipo di condizione Importo finale, crea una riga vuota, inserisci il timbro X, subtotale 4.
- Pertanto, gli importi IVA subtotali verranno copiati nei campi VBAP-KZWI5, VBRP-KZWI5. Ciò è necessario per trasferire l'importo IVA sul giornale s-f. Vedi - Personalizzazione della stampa delle fatture fiscali in SD

- Assegnazione schede di costo per il calcolo del prezzo.
- Menu SPRO-Vendite-Funzioni base-Calcolo prezzi-Gestione calcolo prezzi-Definire e assegnare schemi di costificazione.
- Selezionare la voce Definisci schema di calcolo.
- Inserisci nuove voci o copia quelle standard.
- Per l'organizzazione vendite. ZUCH, canale di distribuzione Z1, settore 01, documento A, schema cliente 1, inserire lo schema di costo RVAAR1, tipo di condizione PR00.
- Salva.
- Crea record di condizioni per i calcoli dei prezzi.
- Menu S000-Logistica-Vendite-Anagrafica-Condizioni-Crea.
- Transazione VK31.
- Seleziona Tasse.
- Fare doppio clic su MWST.
- Per la riga "VUsl Strn NlKln NlMt1" fare clic sul pulsante Crea.
- Inserisci il tipo di condizione MWST, classificazione fiscale cliente 1, classificazione fiscale materiale 1, Importo 18%, per 1 unità, codice IVA BC.
- Inserisci il tipo di condizione MWST, classificazione fiscale del cliente 0, classificazione fiscale del materiale 0, Importo 0%, per 1 unità, codice IVA BA.
- Salva.
- Assegnazione di codici account.
- Menù: SPRO-Vendite-Funzioni base-Attribuzione conti/costing-Selezione conti ricavi-Definizione e assegnazione codici conto.
- Seleziona la voce di menu Assegna un codice account.
- Lo standard definisce gli schemi RVAA01 e RVAARU. Vengono assegnati tipi di condizione e codici conto.
- Gli schemi non standard (RVAAR1) devono essere creati o copiati.
- Assegnazione dei conti Co.Ge. per le fatture.
- Menu: SPRO-Vendite-Funzioni base-Attribuzione conti/calcolazione costi-Selezione conti ricavi-Assegnazione conti principali.
- Fare doppio clic sulla tabella 001.
- Fare clic su Nuove voci.
- Immettere l'appendice V Vendite, tipo condizione KOFI, piano dei conti CARU, organizzazione vendite ZUCH, gruppo di attribuzione conto cliente 01, gruppo di attribuzione conto materiale 01, codice conto ERL, conto ricavi 90100000.
- Immettere le voci per tutti i tipi di assegnazione di materiali e conti cliente.
- Immettere le voci per le tabelle 002, 003, 004, 005.
- Salva.
Impostazione della logistica operativa
- Assegnazione punti spedizione.
- Menu: SPRO-Logistica direzionale-Spedizioni-Nozioni di base-Definisci punto di spedizione/punto di ricezione-Assegnazione punti di spedizione.
- Fare clic su nuove voci.
- Inserisci condizione di spedizione, gruppo di carico, impianto, punto di spedizione predefinito, punto di spedizione manuale.
- Salva.
Impostazione dei documenti di output per le consegne
Le impostazioni si trovano nel menu:
SPRO-Logistica esecutiva-Spedizioni-Nozioni di base-Gestione dell'output-Selezione dell'output-Mantenimento della selezione dell'output per le consegne in uscita.
- Conservazione dei tipi di documenti di output.
- Selezionare il tipo di documento di output LD00 Fattura. Doppio tocco.
- Controlla la sequenza di accesso 0005 sales.org/client.
- Seleziona Routine di elaborazione.
- Inserire i dati: Strumento - Stampa, programma J_3RV_DELIV_PDF, subroutine ENTRY, PDF/smartform J_3RV_T12_PDF.
- Inserire i dati: Strumento - Telefax, programma RLE_DELNOTE, subroutine ENTRY, PDF/smartform LE_SHP_DELNOTE.
- Inserire i dati: Strumento - Telex, programma J_3RV_DELIV_PDF, sottoprogramma ENTRY, PDF/smartform J_3RV_T12_PDF.
- Inserire i dati: Strumento - Invio esterno, programma J_3RV_TORG12_BIL, subroutine ENTRY, PDF/smartform J_3RV_T12_PDF.
- Inserire i dati: Strumento - Funzione speciale, programma J_3RV_DELIV_PDF, subroutine ENTRY, PDF/smartform vuoto.
- Salva.
- Per inserire le registrazioni nel “Giornale delle fatture e degli atti”, utilizzare la funzione Speciale senza specificare un modulo.
- Seleziona Ruoli partner.
- Fare clic su Nuove voci.
- Inserisci i dati: Strumento Stampa, Ruolo WE Destinatario del materiale.
- Inserisci i dati: Strumento Telefax, Ruolo WE Destinatario del materiale.
- Inserisci i dati: Strumento Funzione speciale, Ruolo NOI Destinatario del materiale.
- Salva.
- Mantenimento di un diagramma delle condizioni del documento di output.
- Selezionare V10000 Spedizione documenti di output.
- Selezionare la voce di menu Gestione.
- Verificare che sia presente una riga con la condizione di tipo LD00 Fattura.
- Salva.
- Assegnazione dello schema delle condizioni del documento di output.
- Selezionare la voce di menu Assegnazione delle consegne (intestazione).
- Selezionare la riga LF Consegna in uscita.
- Verificare che siano assegnati il circuito V10000 e il tipo di documento di output. LD00.
- Salva.
Impostazione dei documenti di output per le fatture
- SPRO-Vendite-Funzioni di base-Gestione dei documenti di output-Selezione dei documenti di output-Selezione dei documenti di output utilizzando la tecnica delle condizioni-Mantenimento della selezione dei documenti di output per le fatture.
- Gestione delle tipologie di documenti di output per le vendite.
- Selezionare la voce RD00.
- Fare clic su Nuove voci.
- Inserire dati: Strumento di stampa, programma J_3RV_INV_A, subroutine ENTRY, pdf/smartform J_3RVINVOICE.
- Inserire i dati: strumento Telex, programma J_3RV_INV_A, subroutine ENTRY, pdf/smartform J_3RVINVOICE.
- Immettere i dati: strumento di invio esterno, programma J_3RV_TORG12_BIL, subroutine ENTRY, pdf/smartform J_3RV_T12_PDF.
- Immettere i dati: strumento funzioni speciali, programma J_3RV_INV_A, subroutine ENTRY, pdf/smartform vuoto.
- Per inserire le registrazioni nel “Giornale fatture”, utilizzare la funzione Speciale senza specificare un modulo.
- Salva.
- Fare clic su Nuove voci.
- Salva.
- Conservazione dei tipi di documenti di output per i conti di rettifica.
- Selezionare RD00, fare clic sul pulsante Copia.
- Inserisci il nuovo codice RUCR-conti di rettifica e salva.
- Fare clic sulla voce di menu Elaborazione subroutine.
- Fare clic su Nuove voci.
- Inserire dati: Strumento di stampa, programma J_3RV_CORRINV_A, subroutine ENTRY, pdf/smartform J_3RCORRINV.
- Inserimento dati: strumento Telefax, programma RLB_INVOICE, subroutine ENTRY, pdf/smartform LB_BIL_INVOICE.
- Inserisci i dati: strumento EDI, programma RSNASTED, subroutine EDI_PROCESSING, pdf/smartform è vuoto.
- Immettere i dati: strumento funzioni speciali, programma J_3RV_CORRINV_A, subroutine ENTRY, pdf/smartform è vuoto.
- Inserisci i dati: strumento di distribuzione ALE, programma RSNASTED, subroutine ALE_PROCESSING, pdf/smartform è vuoto.
- Salva.
- Fare clic sulla voce di menu Ruoli partner.
- Fare clic su Nuove voci.
- Inserisci dati: Strumento di stampa, ruolo PS - destinatario fattura.
- Inserisci i dati: strumento Telefax, ruolo PS - destinatario fattura.
- Inserisci i dati: strumento EDI, ruolo del destinatario della fattura PS.
- Inserisci i dati: Strumento funzioni speciali, ruolo PS - destinatario fattura.
- Inserisci i dati: strumento DistributionALE, destinatario fattura ruolo PS.
- Salva.
- Mantenimento di un diagramma delle condizioni del documento di output
- Selezionare V10000, fare clic sulla voce del menu Controllo.
- Check line: livello 10, contatore 0, ViewUsl RD00, premessa 62.
- Fare clic su Nuove voci.
- Inserisci il livello 11, contatore 1, tipo di condizione RDRU.
- Fare clic su Nuove voci.
- Inserisci il livello 400, contatore 0, tipo di condizione RUCR.
- Salva.
- Definire le impostazioni di stampa.
- Menu SPRO-Vendite-Funzioni base-Gestisci documenti di output-Definisci parametri di stampa.
- Selezionare Fatturazione-Fattura (RD00).
- Fare clic su Nuove voci.
- Inserisci l'organizzazione di vendita ZUCH, dispositivo. uscita LP01, nome LIST1S, suffisso1 LT01, suffisso2 RCHNUNG.
- Salva.
- Selezionare Fatturazione-Fattura (RDRU).
- Fare clic su Nuove voci.
- Inserisci l'organizzazione di vendita ZUCH, dispositivo. uscita LP01, nome LIST1S, suffisso1 RDRU.
- Salva.
- Selezionare la voce Fatturazione-Corr.s-f (RUCR).
- Fare clic su Nuove voci.
- Inserisci l'organizzazione di vendita ZUCH, dispositivo. uscita LP01, nome LIST1S, suffisso1 RUCR.
- Salva.
- Creazione di una condizione per il documento di output.
- Menu S000-Vendite-Anagrafica-Emissione Documenti-Fattura-Crea (VV31).
- Immettere il tipo di documento di output RD00 Fattura.
- La combinazione di tasti verrà regolata automaticamente dalle impostazioni del documento di output in SPRO.
- Inserisci codice azienda, cliente, ruolo partner, mittente 1 stampa, ora di uscita 4 in fase di salvataggio.
- Quando si salva s-f, se la condizione viene attivata, viene creato un documento di output.
Configurazione IDOC/EDI
Le impostazioni per IDOC/EDI si trovano nel menu:
S000-Logistica-Gestione dei materiali flussi-Commercio estero/dazi-Comunicazione/stampa-Comunicazione/stampa-Ambiente-IDOC/base EDI-Amministrazione
- Definizione dei dati dei partner IDOC.
- Menù: S000-Logistica-Gestione Materiali. flussi-Commercio estero/doveri-Comunicazione/stampa-Comunicazione/stampa-Ambiente-IDOC/EDI base-Amministrazione-Definire dati partner.
- Immettere la transazione (WE20).
- Fare clic sul pulsante Crea.
- Specificare il numero partner 1 (il numero creditore 1 deve esistere), tipo partner LI-creditore, tipo processore US-tab.number, processore ADMIN.
- Salva.
Configurazione dell'EDI
Le impostazioni per EDI si trovano nel menu:
SPRO-Finanza-Contabilità Crediti e Creditori-Operazioni commerciali-Ricevuta fattura/nota di credito-EDI
Contiene i seguenti elementi:
- Immissione dei parametri del programma per le fatture in entrata tramite EDI
- Assegnazione di un codice azienda alle fatture EDI in entrata
- Assegnazione di conti Co.Ge. alla procedura EDI
- Assegnazione di un codice IVA alla procedura EDI
- Assegnazione di assegnazioni di conto aggiuntive alla procedura EDI
- Sviluppo estensioni fatture in entrata via EDI (FEDI0001)
- Immissione dei parametri del programma per le fatture in entrata tramite EDI.
- Inserire il tipo di partner, ad esempio LI-creditore, numero partner, ad esempio 1, BU.
- Seleziona la casella Precedente registrazione del documento.
- Specificare i codici transazione di contabilità generale, tipo di documento FI, ad esempio KR, tipo di documento per riduzione del debito, ad esempio KA, unità standard, ad esempio ШТ.
- Salva.
- Assegnazione di un codice azienda alle fatture EDI in entrata.
- Entra in transito. e fare clic sul pulsante Nuove voci.
- Inserire il tipo di partner, ad esempio LI, numero partner, ad esempio 1, nome azienda, ad esempio Paradigm, codice azienda, ad esempio ZUCH.
- Salva.
- Assegnazione dei conti Co.Ge. alla procedura EDI.
- Inserisci il tipo di partner, ad esempio LI, numero partner, ad esempio 1, conto aziendale, ad esempio ZUCH.
- Fare clic sul pulsante Nuovi record.
- Inserisci il numero del prodotto, il nome, il conto principale, il conto aziendale.
- Salva.
- Assegnazione di un codice IVA alla procedura EDI.
- Entra in transito. e fare clic sul pulsante Nuove voci.
- Inserisci il tipo di partner, numero partner, codice fiscale a tre cifre, aliquota fiscale, paese, codice IVA.
- Salva.
Di seguito è riportato un elenco di transazioni che possono aiutare il tuo consulente SAP FI a lavorare.
| AB08 | Storno voci reparto cespiti |
| ABAP_DOCU_SHOW | Chiamando il dottore tramite tasto. secondo l'ABAP |
| ABAPDOCU | Visualizza la documentazione ABAP |
| ABAPAIUTO | Cerca la documentazione ABAP |
| AL08 | Elenco di tutti gli utenti nel sistema |
| BMBC | Pannello di controllo dati batch |
| BMBC | Cockpit delle informazioni sui lotti |
| CKM3 | Analisi dei prezzi dei materiali |
| CO09 | Panoramica delle scorte disponibili |
| CODICE_SCANNER | Ricerca ABAP |
| DMEE | DMEE: istr. mantenimento del formato. albero |
| F.01 | Rapporto ABAP/4: stato patrimoniale |
| F.05 | Valutazione della valuta estera |
| F.07 | |
| F.13 | Auto. allineamento senza specificare la valuta |
| F.19 | Contabilità generale: ricalcolo PM/PS |
| F.80 | Storno di massa dei documenti |
| F-03 | Livellamento PSD |
| F-05 | Registrazione di una valutazione in valuta estera |
| F110 | Parametri per automatico pagamento |
| F110 | Parametri per automatico pagamento (puoi eliminare n.\n) |
| F13E | Auto. allineamento con la valuta |
| F-28 | Registrazione dell'input di pagamento |
| F-32 | Cancellazione del conto cliente |
| F-44 | Cancellazione del conto fornitore |
| F-47 | Obbligo di pagamento anticipato |
| F-53 | Registrazione dell'esito del pagamento |
| F-60 | Manutenzione tabella: periodi di registrazione (controllo chiusura conto) |
| F-60 | Manutenzione tabelle: periodi di pubblicazione |
| FAGL_FC_VAL | Valutazione valuta estera (nuova) |
| FAGL_FC_VAL | Valutazione della valuta estera |
| FAGLB03 | Visualizza saldo (nuovo) |
| FAGLB03 | Visualizza il saldo |
| FAGLCOFITRACACEADMIN | Gestione percorsi Attraverso la Prov. in linea |
| FAGLGVTR | Contabilità generale: riporto saldo |
| FAGLL03 | Dipartimento. Voci del conto Co.Ge. (novità) |
| FB00 | Opzioni di elaborazione per la contabilità |
| FB01 | Pubblicazione di un documento |
| FB03 | Visualizza un documento |
| FB05 | Cablaggio con allineamento |
| FB08 | Documento di inversione |
| FB08 | Annulla documento |
| FB60 | Inserimento fatture in entrata |
| FB65 | Inserimento note di credito in entrata |
| FB70 | Inserimento fatture in uscita |
| FB75 | Inserimento note di credito in uscita |
| FBB1 | Registrazione di una valutazione in valuta estera |
| FBCJ | Inserimento contanti |
| FBKP | Contabilità/configurazione (definizione del codice OGK) |
| FBL1N | Elenco delle singole voci creditorie |
| FBL3N | Elenco delle singole voci principali. conti |
| FBL5N | Elenco delle singole voci del debitore |
| FBN2 | Mantieni l'intervallo numerico: FI_PYORD |
| FBPM | Programma multimediale di pagamento PMW |
| FBR2 | Pubblicare un documento (secondo il campione) |
| FBRA | Annulla l'allineamento |
| FBV2 | Modifica del documento di preregistrazione |
| FBZP | Configurazione: mantenimento di ProgPlat |
| FD01 | Inserimento clienti (contabilità) |
| FD02 | Cambio debitore (contabilità) |
| FD03 | Visualizza cliente (contabilità) |
| FD32 | Cambia Gestione Crediti/Debitore |
| IDE1 | Crea un rapporto |
| IDE4 | Creazione di un modulo |
| FDTA | Gestione dati TemSe/REGUT |
| FEBA_BANK_STATEMENT | Post-elaborazione degli estratti conto |
| FEBANO | Aggiungere. elaborazione degli estratti conto |
| FF_5 | Inserimento di un estratto conto elettronico |
| FF67 | Estratto conto manuale |
| FF7A | Riepilogo finanziario giornaliero |
| FF7B | Previsioni di liquidità |
| FI02 | Cambia banca |
| FI03 | Visualizza banca |
| FIBF | Transazione di manutenzione BTE |
| FK01 | Registrazione creditore (contabilità) |
| FK02 | Modifica creditore (contabilità) |
| FK03 | Visualizza creditore (contabilità) |
| FM_SETS_FICTR1 | Gruppo PFM. Creare |
| FM_SETS_FICTR2 | Gruppo PFM. Modifica |
| FM_SETS_FICTR3 | Gruppo PFM. Visualizzazione |
| FMBB | Istr. strumenti di bilancio |
| FMCIA | Modifica la posizione finanziaria |
| FMCIA | Elaborazione separata |
| FMCIC | Visualizza la posizione finanziaria |
| FMCID | Modifica della gerarchia predefinita |
| FMCIE | Visualizza la gerarchia |
| FMCIH | Cambia la gerarchia alternativa |
| FMDERIVE | Assegnazione DB degli oggetti - impostazione |
| FMDERIVER | Modifica derivazione cessione conto |
| FMDOCREV | Inversione di massa dei documenti UX |
| FMEDDD | Visualizza il documento di input |
| FMEDDW | Espandi i documenti di registrazione del budget |
| FMSA | Creare un fondo pensione nel FME |
| FMSB | Cambia PFM in EMF |
| FMSC | Visualizzazione della FMF nell'EMF |
| FMSD | Modifica la variante della gerarchia PFM |
| FMSE | Visualizza l'opzione della gerarchia FFM |
| FS00 | Conservazione dei dati anagrafici conti |
| FS10N | Visualizza il saldo |
| FSP0 | Conti Co.Ge. nel piano dei conti |
| FTXP | Mantenimento codici fiscali |
| GCU4 | Inserimento retroattivo dei dati da MM |
| GD23 | FI-SL: visualizzazione di LocalFactDocuments |
| GGB1 | Gestione delle sostituzioni |
| GRR3 | RW: Visualizza modulo |
| GS01 | Crea un set |
| GS02 | Cambiare l'insieme |
| GS03 | Visualizza l'insieme |
| J3RCALD | Macchina. allineato FI-AR (Russia) |
| J3RCALK | Macchina. allineato FI-AP (Russia) |
| J3RCREV | Allineare l'inversione. posizioni (Russia) |
| KAH1 | Creare un gruppo di elementi di costo |
| KAH2 | Modifica di un gruppo di elementi di costo |
| KAH3 | Visualizzazione di un gruppo di elementi di costo |
| KB11N | Manuale trasferimento dei costi - input |
| KB13N | Manuale trasferimento costi - visualizza |
| KE24 | Visualizza le posizioni del dipartimento - Fatto |
| KE30 | Esegui report/risultati |
| KE31 | Generazione di un rapporto sui risultati |
| KE35 | Cambiare il modulo |
| KEI2 | Mantenere uno schema di registrazione dei risultati |
| KP04 | Imposta ProfilePlanir |
| KP06 | |
| KPF6 | ModificaPianificazioneVisualizzaConsumo/ConsumoRabt |
| KS01 | Creazione di un centro di costo |
| KS02 | Cambio di centro di costo |
| KS03 | Visualizza i centri di costo |
| KSB5 | Documenti CO Fatto |
| LSMW | Workbench di migrazione del sistema legacy |
| MB03 | Entrata merci -> Visualizza documento materiale |
| MB51 | Elenco dei documenti materiali |
| MB51 | Entrata merci -> Elenco dei documenti materiali |
| MB52 | Inventario |
| MB5B | Inventario alla data di registrazione |
| M.B.B.S. | Rapporti -> Visualizza azioni speciali valutate |
| MC94 | Pianificazione -> Modifica la pianificazione ISL flessibile |
| MD04 | Visualizza lo stato/requisiti delle scorte. |
| ME21N | Creare un ordine di acquisto |
| ME22N | Ordine d'acquisto -> Modifica ordine d'acquisto |
| ME23N | Ordine d'acquisto -> Visualizza ordine d'acquisto |
| ME2L | Ordini - Fornitore |
| ME54N | Ordine d'acquisto -> Richiesta -> Richiesta di rilascio |
| ME55 | Rilascio di richieste di gruppo |
| ME5A | Visualizzazione dell'elenco delle applicazioni |
| MIGO | Movimento materiale |
| MIGO | Entrata merci -> Movimento merci |
| MIR5 | |
| MIR5 | Ricevuta fattura -> Visualizza l'elenco dei documenti fattura |
| MIR6 | Ricezione fattura -> Panoramica fattura |
| MIRO | Inserimento di una fattura in entrata |
| MM60 | Catalogo dei materiali |
| MR51 | Materiale: singoli articoli |
| MR8M | Storno documento fattura (acquisto) |
| OB_GLACC12 | HP di base conti: massa. principale -2 |
| OB28 | C FI Manutenzione della tavola T001D |
| OB52 | C FI Manutenzione della tavola T001B |
| OB53 | C FI Manutenzione della tavola T030 mld+mld |
| OB74 | C FI Manutenzione della tavola TF123 Allineamento automatico |
| OBA3 | C FI Manutenzione della tavola T043G |
| OBBH | C Manutenzione tabella FI T001Q (Documento) |
| OBD4 | C FI Manutenzione della tavola T077S |
| OBPM4 | Opzioni per la scelta dei mezzi di pagamento |
| OBY6 | C FI Manutenzione della tavola T001 |
| OBYC | C FI Tavolo T030 rmk + spazio |
| OKB9 | Modifica delle assegnazioni assegnate automaticamente |
| ORFA | Impostazione della contabilità cespiti |
| OSS1 | Login Mercato dei servizi SAP |
| PFCG | Mantenimento dei ruoli |
| S_ALR_87012168 | OP: analisi dei termini di pagamento |
| S_BCE_68001425 | Ruoli basati su criteri complessi |
| S_BCE_68001426 | Transazioni per gli utenti. con il prof. |
| S_PL0_09000467 | Motore DME: conversione del formato del file di input |
| S_PL0_86000028 | |
| S_PL0_86000028 | Generale -> Confronti fatto/fatto -> Saldo/P+U/Confronto fatto/fatto |
| SA38 | Rapporti ABAP |
| SAB | Traccia ABAP |
| SCMP | Confronto di viste/tabelle |
| SCU3 | Storia della tabella |
| SE01 | Organizzatore di trasferimenti (vista estesa) |
| SE09 | Organizzatore di strumenti |
| SE11 | Dizionario ABAP: mantenimento |
| SE15 | Sistema informativo del dizionario ABAP |
| SE16 | Browser dei dati |
| SE16N | Vista generale della tabella |
| SE16N | T001B |
| SE17 | Vista generale della tabella |
| SE18 | BAdI-Builder - definizioni |
| SE19 | BAdI-Builder - implementazioni |
| SE24 | Costruttore di classi |
| SE37 | Moduli funzionali ABAP |
| SE38 | Editor ABAP (programmi in esecuzione) |
| SE38 | Editor ABAP J_3RFDSLD OSV (debitori) |
| SE38 | Editor ABAP J_3RF_SELL_BOOK_02 Libro delle vendite |
| SE38 | Editor ABAP RFEBKA96 - eliminazione di un estratto |
| SE51 | Editor dello schermo |
| SE80 | Navigatore di oggetti |
| SE84 | Sistema informativo del deposito |
| SE91 | Mantenimento dei messaggi |
| SE93 | Mantenimento dei codici di transazione |
| SFP | Generatore di moduli |
| SHDB | Registratore di transazioni (input batch) |
| SLG0 | Registro dell'applicazione: manutenzione degli oggetti |
| SLG1 | Registro dell'applicazione: visualizza riviste |
| SM01 | Blocco delle transazioni |
| SM02 | Messaggi di sistema |
| SM04 | un elenco di utenti |
| SM12 | Visualizza e rimuovi i blocchi |
| SM13 | Amministrazione delle voci di aggiornamento |
| SM20N | Analisi contraria registro di sicurezza: registro di utilizzo delle transazioni |
| SM20N | Analisi contraria registro di sicurezza |
| SM21 | Analisi del registro di sistema online |
| SM30 | Richiamo della manutenzione della vista |
| SM34 | Chiamata alla manutenzione del cluster di visualizzazione |
| SM35 | Monitoraggio dell'ingresso batch |
| SM36 | Richiesta di sfondo |
| SM37 | Panoramica sulla selezione del lavoro |
| SM50 | Panoramica del flusso di lavoro |
| SM51 | Elenco dei sistemi SAP |
| SM58 | Registro errori: asincrono. RFC |
| SM59 | Indirizzi RFC (visualizzazione e gestione) |
| SM66 | Panoramica del processo di lavoro a livello di sistema |
| SMQ2 | Monitoraggio qRFC (coda di accesso) |
| SP01 | Controllo dell'uscita |
| SPRO | Impostazioni: elaborazione del progetto |
| SQVI | Visualizzatore rapido |
| ST05 | Tracciamento delle prestazioni |
| ST22 | Analisi del dump ABAP |
| STAUTHTRACE | Tracciamento dell'autorità |
| STBRG_GRP | Manutenzione generale dei gruppi di autorizzazione |
| STMS | Sistema di gestione dei trasferimenti |
| SU01 | Gestione utenti |
| SU53 | Analisi del controllo delle autorizzazioni |
| SUIM | Utente Sistema informativo |
| SWO2 | Browser RBO |
| V/LD | Esegui un elenco di condizioni |
| VA01 | Creare un ordine di vendita |
| VA02 | Modifica di un ordine di vendita |
| VA03 | Visualizza un ordine di vendita |
| VARD | Visualizza una variante del rapporto |
| VF11 | Storno fattura (fattura di vendita) |
| VFX3 | Elenco delle fatture bloccate |
| VK11 | Crea condizione |
| VK12 | Cambia condizione |
| VK13 | Visualizza condizione |
| VL02N | Modifica di una consegna in uscita |
| VL03N | Visualizza una consegna in uscita |
| VL31N | Creazione di una consegna in entrata |
| VL32N | Consegna in entrata -> Modifica consegna in entrata |
| VL33N | Consegna in entrata -> Visualizza consegna in entrata |
| VT01N | Creazione di trasporti |
| VT02N | Cambio di trasporto |
| VT03N | Visualizza i trasporti |
| VT11 | Scelta del trasporto: pianificazione |
| XD02 | Cambio cliente (centrale) |
| XD03 | Visualizza cliente (centrale) |
| XD07 | Modifica dei GroupAccount del debitore |
| XK02 | ChangeCredit (centrale) |
| XK07 | Modifica di un gruppo di conti fornitore |
Questo articolo illustra in dettaglio i processi standard SAP e cosa fare se si identifica la necessità di invertire un'esecuzione delle buste paga. Il metodo che utilizzi dipende in gran parte dalla fase in cui ti trovi nel processo. Una volta comprese queste informazioni, puoi prendere le giuste decisioni quando scegli come invertire un'esecuzione del libro paga.
|
Per capire di cosa tratta questo articolo, i lettori dovrebbero avere familiarità con i concetti complessi di SAP Payroll. In altre parole, questo articolo non è destinato ai principianti che non hanno sufficiente esperienza con SAP Payroll. |
|
Per ulteriori informazioni su questo argomento, consiglio di partecipare al seminario SAP WNAOC, in cui la funzionalità del workbench fuori ciclo viene discussa in dettaglio nella sua interezza, compreso lo storno del libro paga. Scegli un seminario SAP sulle buste paga per il tuo Paese. Per gli Stati Uniti questo è HR410 - un seminario sul calcolo dei salari negli Stati Uniti, per il Canada - HR407. Per informazioni sui seminari per altri paesi o ulteriori informazioni su altri seminari SAP, visitare: https://training.sap.com/. |
|
Per ulteriori informazioni sulle nozioni di base del libro paga, vedere altri articoli in HR Expert: |
|
|
|
|
|
|
|
Opzioni di storno in SAP Payroll
Il primo passo per comprendere questa funzionalità e le opzioni per invertire o annullare un'esecuzione delle buste paga è identificare il passaggio in cui ci si trova attualmente nel flusso generale del processo delle buste paga. Queste informazioni sono di grande importanza per scegliere le modalità di correzione dei dati nel sistema. Per scegliere l'opzione ottimale per l'adeguamento dei pagamenti, è necessario porre le seguenti domande e determinare la gamma di azioni possibili:
- Sei uscito dal registro di controllo buste paga?
- La busta paga è stata registrata nella contabilità finanziaria (FI)?
- Il trasferimento è stato effettuato a favore di terzi?
- Stai invertendo l'esecuzione del libro paga più recente o quella precedente?
Determinare se invertire il libro paga
La prima domanda è importante per determinare se è necessario un processo formale per stornare una busta paga. Se sei già uscito dalla busta paga, hai due opzioni:
- Elimina i risultati del libro paga.
- Apportare correzioni ed eseguire nuovamente l'esecuzione del libro paga. Quando si sceglie la seconda opzione, è necessario eseguire la seguente sequenza di azioni:
- Aggiorna i dati anagrafici per risolvere il problema.
- Eseguire nuovamente l'esecuzione delle buste paga.
Si può presumere che se il record di controllo buste paga non fosse uscito, non sarebbe stata eseguita nemmeno la registrazione delle buste paga o il trasferimento a terzi, poiché nel sistema SAP non è possibile avviare un'esecuzione produttiva di questi processi prima di uscire dal record di controllo.
La scelta tra l'eliminazione dei risultati della gestione stipendi e la rettifica con una nuova esecuzione della gestione stipendi dipende dai motivi per annullare un'esecuzione già eseguita. Se è necessario correggere i risultati, SAP consiglia di apportare le correzioni ed eseguire nuovamente l'esecuzione. Ad esempio, se si desidera abilitare gli aumenti salariali, ma non si aggiornano i dati anagrafici prima di eseguire l'esecuzione della gestione stipendi, è necessario effettuare le seguenti operazioni:
- Modificare lo stato del record di controllo in Rilasciato per rettifica.
- Aggiorna l'infotype 8 per aumentare lo stipendio di un dipendente.
- Modificare lo stato del record di controllo in Rilasciato per gestione stipendi.
- Eseguire nuovamente l'esecuzione delle buste paga.
Questi passaggi aggiorneranno i risultati e dovrebbero risolvere il problema.
Potresti voler eliminare i risultati solo se sono stati creati per errore. Ad esempio, si desidera licenziare un dipendente, ma non è stato elaborato l'evento di licenziamento prima di eseguire la gestione delle retribuzioni. In questo caso, per correggere la situazione, procedere come segue:
- Elimina i risultati del libro paga.
- Modificare lo stato del record di controllo in Rilasciato per rettifica.
- Agire per risolvere il contratto di lavoro.
- Ripristinare lo stato del record di controllo su Rilasciato per gestione stipendi.
In questa fase, anche dopo aver rielaborato la busta paga, questo dipendente non dovrebbe essere utilizzato a causa del licenziamento.
Per eliminare i risultati dell'esecuzione della gestione stipendi, eseguire la transazione PU01. Ai fini di questo articolo, prenderemo in considerazione questo processo, poiché non tutti lo conoscono. Il processo di adeguamento e riesecuzione delle buste paga non è descritto qui perché è generalmente qualcosa con cui tutti gli amministratori delle buste paga dovrebbero avere familiarità.
È possibile eliminare i risultati della gestione stipendi per un solo dipendente per operazione. Innanzitutto eseguire la transazione PU01 e inserire il numero del personale del dipendente per il quale si desidera eliminare i risultati della busta paga, vedere Riso. 1. Dopo aver inserito il numero, seleziona l'icona di avanzamento. La schermata mostrata in riso. 2. Qui puoi controllare i risultati che desideri eliminare. Selezionare la riga con il numero del personale del dipendente e fare clic sul pulsante "Elimina".
Riso. 1. Immissione di un numero di personale per i risultati della gestione stipendi che si desidera eliminare

Riso. 2. L'eliminazione dei risultati della gestione stipendi nella transazione PU01
Apparirà una schermata pop-up che ti chiederà di confermare l'eliminazione dei risultati del libro paga. (Fig. 3). Fare clic su Sì.

Riso. 3. La conferma dell'eliminazione della busta paga risulta nella transazione PU01
Viene visualizzata la schermata (Fig. 4) con un messaggio che i risultati sono stati eliminati con successo.
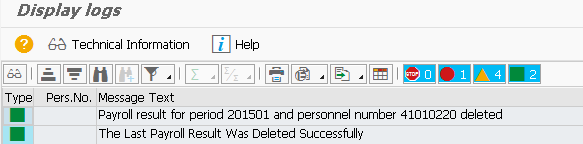
Riso. 4. Schermata che indica che i record delle buste paga sono stati eliminati correttamente
Ma cosa succede se sei già senza busta paga? Quali opzioni esistono in questo caso? In questa fase, ci sono tre possibili scenari per scegliere come risolvere questo problema. Diamo un'occhiata a ciascuno di essi.
Una panoramica di tre possibili scenari:
- L'uscita dalla busta paga è stata completata, ma non è stata effettuata la registrazione e il trasferimento a terzi.
- L'uscita dalla busta paga è stata completata, l'esecuzione della registrazione è stata completata, ma il trasferimento a terzi non è stato effettuato.
- L'esecuzione della gestione stipendi è stata interrotta, l'esecuzione della registrazione è stata completata, il trasferimento a terzi è stato completato oppure si desidera invertire l'esecuzione della gestione stipendi del periodo precedente (ad esempio, non l'esecuzione più recente, ma quella precedente ).
Per il terzo scenario, supponiamo che per qualsiasi esecuzione di gestione stipendi che non sia quella più recente, venga effettuata una registrazione in Contabilità finanziaria e un'esecuzione di trasferimento di terze parti (altrimenti nota come 3PR), poiché prima di poter iniziare a lavorare con il periodo corrente , è necessario registrare e trasferire a terzi per eventuali calcoli gli stipendi passati.
scenario 1
Per il primo scenario, in cui si esce dalla gestione stipendi ma non si effettua la registrazione e il trasferimento a terzi, utilizzare la funzionalità di workbench fuori ciclo e di storno dei pagamenti.
Esegui la transazione PUOC_10 e apri la scheda "Storna pagamento". (Fig. 5). Seleziona quindi il pagamento da stornare (in questo caso, controlla il numero 0000000000402) e la causale dello storno (in questo caso, “Furto”).

Riso. 5. Stornare un pagamento utilizzando strumenti fuori ciclo
Fare clic sul pulsante "Annulla". Apparirà una schermata pop-up che indicherà che la cancellazione non sarà possibile e ti chiederà di confermare se procedere. (Fig. 6). Fare clic su Sì.

Riso. 6. Messaggio di conferma dell'annullamento quando si inverte un calcolo della busta paga
Nel workbench fuori ciclo, vai alla scheda Cronologia (Fig.7) e controlla che la cancellazione sia completa. Per fare ciò, assicurati che l'indicatore sia impostato nel campo "Annullato".

Riso. 7. Area di lavoro fuori ciclo: scheda Cronologia con buste paga invertite
Una volta confermato lo storno della busta paga, questo può essere verificato dal lato FI. A tale scopo, eseguire la transazione FCHN e cercare gli assegni sui salari ( riso. 8). Inserisci i dettagli del pagamento, come il codice dell'azienda che ha effettuato il pagamento. Successivamente, imposta l'indicatore "Controlli del libro paga" e seleziona l'icona di esecuzione.

Riso. 8. Controllo dello storno delle buste paga in FI
Una volta trovato il numero dell'assegno corrispondente al pagamento stornato (in questo caso il numero dell'assegno è 0000000000402, vedi Riso. 7), è possibile visualizzare i dettagli dell'assegno stornato lato FI cliccandoci sopra. Dovrebbero apparire tutte le informazioni rilevanti per l'assegno annullato, come mostrato in riso. 9.

Riso. 9. Annullato Controlla i dettagli
A questo punto, il processo di storno è completo perché in questo scenario non sono più presenti registrazioni di buste paga o attività di rimessa di terze parti. Il controllo delle buste paga è stato annullato, tutti i risultati registrati e gli importi trasferiti ai fornitori sono stati corretti.
Scenario 2
Vuoi vedere la versione completa dell'articolo?
Se sei abbonato a SAP Professional Journal, effettua il login al sito.
Se desideri abbonarti a SAP Professional Journal, contatta l'editore o effettua un ordine sul sito web.





