Pentru mai multe informații despre selectarea unui tip de document, consultați documentația pentru câmpul Red Reversal. Pentru mai multe informații despre selectarea unui tip de document, consultați documentația pentru câmpul Red inversare Configurarea controlului materialului
ÎN China Puteți crea o inversare roșie. Storarea roșie vă permite să reduceți datele privind cifra de afaceri a conturilor înregistrate în Registrul general. Astfel, afișarea unui debit ca o inversare roșie nu duce la o creștere a acestor cifre de afaceri debitoare; duce la o scădere a acestor cifre de afaceri din credite. Acest lucru vă permite să vizualizați datele privind cifra de afaceri pentru conturi după o înregistrare incorectă și o corecție ulterioară (de exemplu, înregistrarea și anularea facturii) ca și când nu ar fi avut loc o înregistrare sau o corecție incorectă.
Posibilitati
Următorul tabel oferă o imagine de ansamblu asupra consecințelor unei inversări roșii pentru cele mai importante tranzacții comerciale:
Tranzacție de afaceri |
Rezultat |
Inversare |
Pentru anulare, tipul de document utilizat determină: Este interzisă inversarea roșii? Este întotdeauna permisă inversarea roșii? O anulare roșie este creată dacă înregistrarea și anularea sunt efectuate în același an fiscal Caracteristica principală este că articolele dintr-un document de anulare pentru care contul de înregistrare a fost modificat în comparație cu documentul original nu participă la inversarea roșie. Acest lucru este posibil pentru procesele de reversare aperiodice (schimbul conturilor de profit și pierdere) sau pentru înregistrarea plăților încasate, în care inversarea este utilizată pentru a reveni într-un cont de suspendare. |
Anulați alinierea |
După ce compensarea este anulată, toate conturile sunt afișate ca și cum nu ar exista o compensare. Aceasta înseamnă că pentru înregistrarea inversă a reducerilor de numerar, a diferențelor mici, a diferențelor de curs valutar, precum și a taxelor care au fost înregistrate ca urmare a compensării, trebuie efectuată o inversare roșie. Datele afișate în conturile de creanțe rămân neafectate. Puteți anula compensarea plăților primite. După ce compensarea este anulată, plata cu compensarea elementelor deschise devine din nou soldul de plată, de exemplu. plata împrumutului devine un element deschis în contul de creanțe. Nu are nicio diferență pentru soldul contului de creanțe dacă articolele au fost compensate sau dacă există un sold de plată. |
Se intoarce |
Retururile ar trebui tratate ca inversări. Prima poziție a înregistrării returnării, adică înregistrarea în contul de compensare a returnării, nu este niciodată inclusă în inversarea roșie. Acest lucru se aplică și taxelor de retur. |
Postare manuală |
Pentru a posta un document pentru care inversări roșii trebuie făcute manual pentru toate pozițiile, este suficient să selectați tipul de document corespunzător. Cu toate acestea, pentru a efectua o inversare roșie pentru elementele rând, trebuie să introduceți întreaga tranzacție în două documente. Transferă o tranzacție dintr-un cont G/L incorect în contul G/L corect. Resetarea unui cont G/L incorect necesită o inversare roșie, spre deosebire de postarea în contul corect. Mai întâi trebuie să introduceți inversarea roșie: Înregistrarea contului de compensare în contul G/L greșit. Apoi înregistrarea „standard”: Înregistrarea corectă a contului general în contul de compensare. |
Plata rămasă |
Dacă, la primirea unei plăți, în loc de compensare, soldul plății este înregistrat mai întâi (de exemplu, prin evidența contabilă sau în timpul procesării unei plăți ulterioare), debitele și creditele contului de creanțe se majorează cu suma plății. echilibru. Pentru a evita acest lucru, ar trebui să creați inversări roșii pentru fiecare compensare a postării de cont. Pentru a face acest lucru, trebuie să specificați în Customizing pentru tranzacția principală și secundară utilizată pentru soldurile de plată că trebuie utilizată o inversare roșie pentru fiecare compensare a acestui articol. |
Distribuirea veniturilor |
Spre deosebire de intrările de distribuție obișnuite, reversările roșii sunt utilizate pentru intrările de ajustare care apar, de exemplu, ca urmare a compensarii anulărilor sau inversărilor de plată. Condiția prealabilă pentru aceasta este ca inversarea roșie să fie permisă la nivel de societate și să accepte tipul de document utilizat pentru distribuirea veniturilor (zona de înregistrare 1381). |
Operațiuni
Determinați dacă inversarea roșie ar trebui permisă la nivel de cod al companiei. Pentru Decontari contractuale se foloseşte şi parametrul corespunzător din tabelul de coduri de societate . Pentru a selecta un cod al companiei (cu capacitate de inversare roșie), consultați Ghidul de implementare pentru componentă Finanţași selectați Setări Global Finance ® Codul companiei ® Verificarea și extinderea parametrilor globali .
În plus, în China Posibilitatea de a efectua o inversare roșie determină tipul documentului. Puteți selecta un tip de document în care vor fi create întotdeauna inversări roșii sau numai pentru ajustările efectuate în același exercițiu financiar. Pentru a selecta tipul de document, consultați Ghidul de implementare pentru componentă. Decontari contractualeși selectați Functii principale ® Afișări și documente ® Document ® Menține alocările de cont de documente ® Tipuri de documente ® Mentinerea tipurilor de documente si atribuirea intervalelor de numere. Pentru mai multe informații despre selectarea unui tip de document, vă rugăm să consultați documentația pentru câmp Inversare roșie.
Principalele și subtranzacțiile pe care doriți să le definiți pentru compensarea negativă (de exemplu: soldurile de plată) pot fi găsite în Ghidul de implementare pentru componentă China selectând calea din meniu Functii principale ® Afișări și documente ® Document ® Menține alocările de cont de documente ® Efectuarea de tranzacții parțiale.
Configurare financiară generală
- Copierea datelor din codul companiei standard (CO) RU01 într-un nou cod al companiei. Planul de conturi, moneda și alte setări sunt copiate.
- Meniu: SPRO-Structura intreprinderii-Definitie-Finante-Procesare, copiere, stergere coduri firma.
- Selectați elementul Copiați, ștergeți, verificați contul companiei.
- Pe ecran, accesați meniul Obiect organic - Copiere obiect organic. Selectați RU01 și specificați un nou cont de companie (4 caractere). Apasa Enter.
- La întrebarea Sunteți de acord să copiați datele codului companiei ale conturilor principale? Raspundem da.
- La întrebarea Sunteți de acord să atribuiți o altă monedă? Raspundem Nu. (Avem nevoie de RUB)
- Apasa Enter.
- Modificarea codului companiei creat.
- Meniu SPRO-Structura intreprinderii-Definitie-Finante-Prelucrare, copiere, stergere coduri firma.
- Selectați elementul Prelucrare date companie.
- Evidențiem BU-ul nostru. Faceți dublu clic pe el.
- Introduceți numele companiei, orașul, țara, moneda, limba.
- Faceți clic pe Salvare.
- Definiţia companiei.
- Meniu: SPRO-Structura întreprinderii-Definiție-Finanțe-Definiția companiei
- Faceți clic pe butonul Înregistrări noi.
- Introdu codul (4 caractere), numele, strada, tara, orasul, limba, moneda.
- Faceți clic pe Salvare.
- Atribuirea unei firme la un cod al companiei.
- Meniu: SPRO-Finance-Setari Opțiuni Finance-Verificare și adăugare de parametri globali
- Faceți dublu clic pe BU-ul nostru.
- În câmpul Companie, introduceți compania noastră.
- Debifați caseta Solduri sfere de afaceri.
- Faceți clic pe Salvare.
- Crearea unei zone de control
- Meniu: SPRO-Structura intreprinderii-Definitie-Controlul-Mentenanta KE
- Selectați articolul KE întreținere
- Faceți clic pe butonul Intrări noi
- Introduceți codul cheii (4 caractere), numele, controlul atribuirii, tipul monedei, moneda, planul de conturi, varianta anului fiscal
- Faceți clic pe Salvare.
- Atribuirea codului companiei unei zone de control.
- Meniu: SPRO-Structură întreprindere-Atribuire-Control-Atribuire cod companie către o zonă de control.
- În dreapta, selectați zona de control.
- În stânga, faceți dublu clic pe meniul Atribuire la contul companiei.
- Faceți clic pe Intrări noi.
- Intrăm în BU.
- Faceți clic pe Salvare.
- Atribuirea variantelor de exercițiu financiar la coduri de societate. De exemplu, un exercițiu financiar este de 12 luni și 4 perioade speciale pentru închiderea anului.
- Meniu: SPRO-Finance-Setari Financiare-Carti-An fiscal si perioade de inregistrare-Atribuire cod societate la varianta an fiscal.
- Atribuiți codul companiei noastre Opțiune anul fiscal K4 (12 luni + 4 perioade speciale).
- Salvați
- Verificarea și adăugarea parametrilor contului companiei.
- Meniu: SPRO-Finance-Setari parametri Finanțe-Parametri globali pentru contul companiei-Verificare și adăugare de parametri globali.
- Faceți dublu clic pe BE.
- Introduceți și verificați datele: planul de conturi CARU, firma ZUCH, an fiscal var. K4, stare câmp opțiunea 0001, perioada de înregistrare opțiunea 0001 etc.
- Faceți clic pe butonul Date suplimentare.
- Introduceți pe a doua pagină TIN, OKPO, OKVED, OKFS, OKOPF, KPP, OGRN, numele complet al directorului, numele complet al contabilului șef.
- Salva.
- Vizualizați planul de conturi.
- Rulați raportul trans SE38 RFSKPL00.
- Sau rulați trnaz S_ALR_87012326.
- Completați câmpul Plan de conturi (de exemplu CARU).
- Faceți clic pe Run (pictograma Ceas, F8).
- Vizualizați planul de conturi pentru codurile companiei.
- Rulați trans SE38 și raportați RFSKVZ00.
- sau Porniți trans S_ALR_87012328.
- Completați câmpul Plan de conturi, Cont companie.
- Faceți clic pe Run.
- Traducerea numelui contului principal în rusă.
- Începeți tranzacția SMLT.
- Faceți clic pe butonul Replenish language.
- Bifați caseta de selectare Completați tabelele independente de client.
- Bifați caseta de selectare Completați tabelele dependente de client.
- Faceți clic pe butonul din dreapta Run. Așteptare lungă.
- Traducerea numelui contului principal în rusă. Partea 2.
- Meniu: S000-Contabilitate si raportare-Registrul general-Date principal-Conturi G/L-Crearea si prelucrare conturi G/L-Prelucrare conturi G/L (prelucrare separata)-Prelucrare date plan de conturi.
- Sau tranzacția FSP0.
- Introduceți numărul de cont principal și planul de conturi.
- Selectați Modificare.
- Selectați fila Cuvânt cheie/traducere.
- Introduceți traducerea textului scurt și lung în limbile necesare în grupul de câmpuri Traducere.
- Salva.
- Crearea unui cont de carte mare.
- Indicați noul număr de cont și codul companiei.
- Faceți clic - După eșantion.
- Indicați numărul eșantionului de factură și codul companiei.
- Pentru a schimba datele. Ștergeți numărul de cont alternativ din fila Date de control.
- Salva.
- Schimbați, vizualizați contul General Ledger.
- Meniu: S000-Contabilitate si raportare-Finanțe-Registrul general-Date principal-Conturi G/L-Prelucrare separată.
- Tranzacție FS00 - centralizat.
- Indicați numărul de cont și codul companiei.
- Pentru a schimba datele.
- Salva.
- Activați afișarea elementelor rând pentru un cont. Activează vizualizarea fie a datelor detaliate ale facturii, fie a datelor totale. (Nu rulați încă)
- În tranzacția FS02, blocați contul.
- Executați raportul RFSEPA01.
- Crearea unui centru de profit
- Meniu: S000-Contabilitate și raportare-Finanțe-Registrul general-Date principale-Centrul de profit-Cont separat-Creează
- Meniu: Informații suplimentare-Set KE. Introduceți KE-ul necesar.
- Introduceți centrul de profit și apăsați Enter.
- Introduceți un nume etc.
- Salvați și activați.
- Nu este creat - nici un standard. ierarhie
- Crearea grupelor de conturi de încasat.
- Selectați DEBI și faceți clic pe Copiere.
- Apăsați Enter și Salvați.
- Atribuirea unui interval de numere pentru grupuri de conturi de creanță (adică pentru debitori).
- Meniu SPRO-Finance-Contabilitate. debitori și creditori-Conturi de creanță-Date de bază-Pregătirea intrărilor-Atribuire intervale de numere.
- Salva.
- Crearea de grupuri de conturi de plătit.
- Selectați KRED și faceți clic pe Copiere.
- Introduceți un nou cod din 4 cifre, redenumiți.
- Apăsați Enter și Salvați.
- Atribuirea unui interval de numere pentru grupuri de conturi de plătit (adică, pentru creditori).
- Meniu SPRO-Finance-Contabilitate. debitori și creditori-Conturi de plătit-Date de bază-Pregătirea intrărilor-Atribuire intervale de numere.
- Introduceți intervalul dorit vizavi de grupul nostru de conturi.
- Salva.
- Afișarea câmpurilor suplimentare în debitor.
- Meniu SPRO-Finance-Contabilitate. debitori și creditori-Conturi de creanță-Date de bază-Pregătirea intrărilor-Definește grupuri de conturi.
- Selectați grupul nostru de conturi ZDEB, faceți dublu clic pe el.
- Selectați Control
- Salvați
- Meniu SPRO-Finance-Contabilitate. debitori și creditori-Conturi de creanță-Date de bază-Pregătirea intrărilor-Definiți structura ecranului în funcție de tranzacție
- Selectați Intrare client.
- Selectați Date generale.
- Selectați Gestionați.
- Este opțional să introduceți câmpul Tax number 3 de lângă acesta. intrare.
- Salvați
- Crearea unui client
- Meniu: S000-Contabilitate și raportare-Finanțe-Debitori-Date de bază-Creează
- Sau trans. FD01
- Introduceți un grup de conturi, de exemplu ZDEB și cont de companie, de exemplu ZUCH, și apăsați Enter.
- În ecranul Date generale, introduceți datele adresei.
- În ecranul Date de control, introduceți INN, KPP, GLN.
- Faceți clic pe butonul Date cont de companie.
- Introduceți contul de control, de exemplu 62001100.
- Salvați
- Crearea de Conturi de persoane diferite pentru debitorii unici.
- Meniu: S000-Contabilitate și raportare-Finanțe-Debitori-Date de bază-Creează.
- Sau trans. FD01.
- Introduceți numărul debitorului, de exemplu CPD01, contul companiei, de exemplu ZUCH, grupul de conturi CPDA și apăsați Enter.
- În fila Date de bază, introduceți numele contului diferitelor persoane și apăsați Enter.
- În fila Contabilitate, introduceți Cont de control, de exemplu 62001100.
- Salva.
- Stabilirea versiunii internaționale a adresei pentru debitor.
- Tranzacția SM30. Vizualizați V_SAPTSADV.
- Creați o intrare nouă, activați, salvați.
- La menținerea unei adrese în datele de bază ale clientului, apare butonul „Versiuni internaționale”. Când faceți clic pe el, puteți introduce adresa într-o altă limbă.
- Afișarea câmpurilor suplimentare în creditor.
- Meniu SPRO-Finance-Contabilitate. debitori și creditori-Conturi de plătit-Date de bază-Pregătirea intrărilor-Definiți grupuri de conturi.
- Selectați grupul nostru de conturi ZKRE, faceți dublu clic pe el.
- Selectați Control
- Este opțional să introduceți câmpul Tax number 3 de lângă acesta. intrare.
- Salvați
- Meniu SPRO-Finance-Contabilitate. debitori și creditori-Conturi de plătit-Date de bază-Pregătirea intrărilor-Definiți structura ecranului în funcție de tranzacție
- Selectați Intrare Creditor.
- Selectați Date generale.
- Selectați Gestionați.
- Este opțional să introduceți câmpul Tax number 3 de lângă acesta. intrare.
- Configurați Modificare și Vizualizare în același mod.
- Salva.
- Crearea unui creditor.
- Sau trans. FK01.
- Introduceți un cod al companiei, de exemplu ZUCH, un grup de conturi, de exemplu ZKRE, și apăsați Enter.
- În fila Date de bază, introduceți datele adresei și apăsați Enter.
- În fila Management, introduceți TIN, KPP, GLN, debitor.
- Salva.
- Crearea conturilor diferitelor persoane pentru creditorii unici.
- Meniu: S000-Contabilitate și raportare-Finanțe-Creditori-Date de bază-Creează.
- Sau trans. FK01.
- Introduceți numărul creditorului, de exemplu CPK01, codul companiei, de exemplu ZUCH, grupul de conturi CPDL și apăsați Enter.
- În fila Date de bază, introduceți un nume, de exemplu Conturi ale diferitelor persoane - creditori și apăsați Enter.
- În fila Contabilitate, introduceți Cont de control, de exemplu 60001100.
- Salva.
- Introducerea intervalelor de numere pentru fin. documente.
- Meniu: SPRO-Finance-Settings Finance-Document-Range Nr. Doc-Documente în vizualizarea de intrare-Definire numere de interval: vizualizare înregistrare.
- Introduceți codul companiei și faceți clic pe Modificare intervale.
- Faceți clic pe butonul Inserare rând.
- Introduceți numărul intervalului, anul, intervalele, steag extern. numerotare.
- Salva.
- Atribuirea unui interval de numere unui document financiar.
- Faceți dublu clic pe vizualizarea documentului.
- Introduceți o valoare în câmpul Interval.
- Salva.
- Verificați disponibilitatea tipurilor de documente
- Meniu: SPRO-Finance-Setari parametri Finante-Document-Tipuri de documente-Defineste tipuri de documente. unghiul de înregistrare.
- KR - cont creditor
- RE - cont creditor în MM
- KZ - plata către creditor
- DR - cont de creanță
- RV - cont de creanță în SD
- DZ - plata debitorului
- SA - afisari conform principalelor cont.
- Mentinerea codurilor de tranzactie.
- Meniu: SPRO-Finance-Financial Settings-Document-Define Posting Codes.
- Plasați cursorul pe o linie.
- Meniu: Editare-Schimbare nume.
- apasa Enter
- Deschiderea și închiderea perioadelor de detașare.
- Meniu: S000-Finanțe-Registrul general-Mediu-Setări curente-Perioade de înregistrare de deschidere și închidere.
- Pentru intervalul 0001, specificați perioadele de înregistrare și perioadele speciale.
- Salva.
- Introducerea unui indicator de control și exercițiu financiar pentru unitățile financiare.
- Meniu: SPRO-Controlling-General Controlling-Organization-KE Maintenance.
- Selectați întreținere KE.
- Selectați KE-ul necesar, de exemplu ZRUS.
- Faceți dublu clic pe elementul Activare componente/indicator de control.
- Stabiliți anul fiscal.
- Salva.
- Determinarea grupurilor de acces pentru angajați.
- Meniu: SPRO-Finanțe-Setări financiare-Document-Grupuri de acces-Definește grupuri de acces pentru angajați.
- Faceți clic pe butonul Înregistrări noi.
- Introduceți un grup de toleranță, de exemplu gol, codul companiei, de exemplu ZUCH, limite superioare pentru înregistrări, de exemplu 999999.
- Salva.
- Preînregistrarea documentului.
- Tranzacție FB50.
- În fila Antet, introduceți data documentului, data înregistrării, referința (numărul extern) și tipul documentului SA.
- În fila Poziții, introduceți numărul contului principal, de exemplu 51100000, indicator de credit, sumă.
- În fila Poziții, introduceți numărul contului principal, de exemplu 50101000, indicatorul de debit, suma.
- Salva.
- Postarea unui document.
- Tranzacție FBV0.
- Introduceți codul companiei, numărul documentului, anul.
- Salva.
- Vizualizați documentul.
- Tranzacția FB02.
- Introduceți codul companiei, numărul documentului, anul.
- Apasa Enter.
- Configurarea unei opțiuni pentru vizualizarea unui document.
- Dacă FB02 dă eroare Opțiunea AA nu este furnizată în tabelul T021V, atunci
- Tranzacția SE16.
- Specificați tabelul T021T (nu o greșeală de scriere!).
- Copiați intrarea EN AA în intrarea RU AA.
- Salva.
- Mențineți codurile de TVA pentru țară.
- Introduceți Țara RU.
- Introduceți codul de TVA, de exemplu PA
- Pentru impozitul corespunzător (intrat sau ieșit), introduceți o cotă de, de exemplu, 18%.
- Faceți clic pe butonul Cont.
- Introduceți numărul de cont principal și apăsați Enter.
- Salva.
- Crearea unui cod de TVA.
- Meniu SPRO-Finance-Setari Opțiuni Finanțe-Varue Tax-Calcul-TVA Cod Definiție.
- Introduceți Țara RU.
- Introdu codul de TVA, de exemplu PZ.
- Introduceți numele (Intrare TVA 0% în funcție de mat), tipul taxei (intrare, ieșite) și apăsați Enter.
- Pentru impozitul corespunzător (intrat sau ieșit), introduceți o cotă, de exemplu 0%.
- Faceți clic pe butonul Cont.
- Specificați un plan de conturi, de exemplu CARU.
- Introduceți numărul de cont principal, de exemplu 19100001 (Introduceți TVA 0% pe covoraș) și apăsați Enter.
- Salva.
- Setarea inversării roșii (cablare inversă fără rotații).
- Meniu SPRO-Finanțe-Contabilitatea Registrului general-Tranzacții comerciale-Introducere ajustare/Returnare-Rezolvare inversare roșie.
- Vizavi de codul companiei, bifați caseta Roșu inversare este permisă.
- Salva.
- Stabiliți motive pentru inversare.
- Meniu SPRO-Finanțe-Contabilitatea registrului general-Tranzacții comerciale-Inregistrare de ajustare/Returnări-Determinarea motivelor pentru inversări
- Faceți clic pe butonul Înregistrări noi.
- Introduceți un nou cod, nume și bifați caseta roșie de inversare.
- Salva.
Stabilirea corespondenței în domeniul financiar
La imprimarea în programul J_3RF_INV_A, apare o eroare: "Intrarea implicită a formularului lipsește în codul companiei ZUCH pentru programul J_3RF_INV_A. Mesaj nr. FB595."
- Definirea tipului de corespondență pentru s-f.
- Trans. OB77.
- Selectați SAPR3. Dublu click.
- Bifați caseta de selectare Introducere document obligatorie.
- Salva.
- Determinarea tipului de corespondență pentru conturile de ajustare.
- Meniu: SPRO - Finanțe - Setări - Corespondență.
- Trans. OB77.
- Faceți clic pe Intrări noi.
- Introduceți codul de corespondență ZCORR, nu bifați casetele.
- Salva.
- Crearea de opțiuni de raport pentru corespondența s-f.
- Intrați în programul J_3RF_INV_A.
- Lansa.
- Introduceți codul de corespondență SAPR3, formular ID EI.
- Faceți clic pe Salvare.
- Creați varianta de ecran SAPR3 pentru programul J_3RF_INV_A. Introduceți numele variantei SAPR3 și faceți clic pe Salvare.
- Crearea de opțiuni de raport pentru corespondența conturilor de ajustare.
- Meniu: SPRO - Finanțe - Setări - Corespondență - Creați opțiuni de raport pentru corespondență.
- Intrați în programul J_3RF_CORRINV_A.
- Lansa.
- Introduceți codul de corespondență ZCORR, formular ID EI.
- Faceți clic pe Salvare.
- Creați varianta de ecran FICORR pentru programul J_3RF_CORRINV_A. Introduceți numele opțiunii FICORR, faceți clic pe Salvare.
- Atribuirea rapoartelor unui tip de corespondență.
- Meniu: SPRO - Financiare - Setări - Corespondență - Atribuirea rapoartelor pe tipul de corespondență.
- Faceți clic pe Intrări noi.
- Introduceți codul companiei gol, codul de corespondență SAPR3, programul de tipărire J_3RF_INV_A, numele variantei SAPR3.
- Pentru conturile de ajustare, introduceți codul companiei gol, codul de corespondență ZCORR, programul de tipărire J_3RF_CORRINV_A, numele variantei FICORR.
- Salva.
- Definirea capacităților de apelare.
- Meniu: SPRO - Finanțe - Setări - Corespondență - Definirea capacității de apel.
- Faceți clic pe Intrări noi.
- Introduceți codul companiei gol, codul de corespondență SAPR3, bifați toate casetele.
- Pentru ajustarea s-f, introduceți BU gol, codul de corespondență ZCORR, bifați toate căsuțele.
- Salva.
- Definirea numelor de formulare SAPscript pentru tipărirea corespondenței.
- Meniu: SPRO - Finanțe - Setări - Corespondență - Formulare bazate pe SAPscript.
- Faceți clic pe Intrări noi.
- Introduceți codul companiei gol, programul J_3RF_INV_A, ID. formularul 01, formularul J_3RVINVOICE.
- Salva.
- Definirea numelor de formulare PDF pentru tipărirea corespondenței.
- Meniu: SPRO - Finanțe - Setări - Corespondență - Formulare bazate pe PDF.
- Faceți clic pe Intrări noi.
- Introduceți codul companiei gol, programul J_3RF_INV_A, ID. Formularul EI, formularul este gol.
- Introduceți codul companiei gol, programul J_3RF_CORRINV_A, ID. Formular EI, formular gol pentru ajustare s-f.
- Introduceți codul companiei gol, programul J_3RF_INV_A, ID. formularul 02, formularul J_3RF_DINV.
- Salva.
Managementul materialelor (MM)
- Copiere din fabrică.
- Selectați elementul de meniu Copiați, ștergeți, verificați fabrica.
- Selectați elementul de meniu Organizational object-Copy org. un obiect.
- Introduceți o instalație de referință, de exemplu 0001, o instalație nouă, de exemplu Z001.
- Apasa Enter.
- Modificarea datelor privind adresa instalației.
- Meniu SPRO-Structură întreprindere-Definire-Logistică generală-Definire, copiere, ștergere, verificare instalație.
- Selectați elementul de meniu Definiți instalația.
- Faceți dublu clic pe câmpul de plante.
- Faceți clic pe butonul Adresă.
- Introduceți numele, adresa.
- Salva.
- Definirea depozitului
- Meniu SPRO-Structura intreprinderii-Definitie-Gestiunea materialelor-Gestionarea depozitului
- Intrați în fabrica Z001.
- Faceți clic pe butonul Înregistrări noi.
- Introduceți numărul depozitului, de exemplu 0001, numele Depozit 0001.
- Salva.
- Definiția buying organization.
- Meniu SPRO-Structura intreprinderii-Definitie-Gestiunea materialelor-Mentinerea organizatiei de achizitii
- Faceți clic pe butonul Înregistrări noi.
- Introduceți un cod, de exemplu Z001, introduceți un nume.
- Salva.
- Atribuire la Plant-BU.
- Meniul SPRO-Structura intreprinderii-Departament-Logistică generală-Uzina de atribuire-BU.
- Faceți clic pe butonul Înregistrări noi.
- Introduceți codul companiei și instalația.
- Salva.
- Misiunea Achizitii organizatie-firma.
- Meniu SPRO-Structura intreprinderii-Atribuire-Gestiunea fluxului de materiale-Atribuire ZakOrg-BU.
- Atribuiți organizația de achiziții Z001 la codul companiei ZUCH.
- Salva.
- Misiunea Organizare achizitii-Uzina.
- Meniu SPRO-Structura intreprinderii-Atribuire-Gestiunea fluxului de materiale-Atribuire ZakOrg-Uzina.
- Faceți clic pe butonul Înregistrări noi.
- Introduceți organizația de achiziții Z001 și fabrica Z001.
- Salva.
- Atribuire Standard Achizitii Organizatie-Uzina.
- Meniul SPRO-Structura intreprinderii-Atribuire-Gestionarea fluxului de materiale-Standard de atribuireZakOrg-Uzina.
- Faceți clic pe butonul Înregistrări noi.
- Atribuiți organizația de achiziții Z001 fabricii Z001.
- Salva.
Infiintarea logisticii generale
Crearea unei înregistrări de bază de material
- Mentinerea codurilor companiei pentru gestionarea fluxurilor de materiale (perioade de inregistrare).
- Meniu SPRO-General Logistics-Material Master Records-Setări de bază-Menținerea conturilor companiei pentru managementul fluxului de materiale.
- Selectați BU.
- Introduceți anul și luna - perioadele de înregistrare permise.
- Bifați caseta Publicare în perioada anterioară.
- Salva.
Configurarea controlului loturilor
- Activarea numerotării loturilor.
- Meniu SPRO-General Logistics-Batch Management-Batch Numbering-Activarea numerotarii loturilor.
- Selectați Activați numerotarea lotului.
- Selectați Activare.
- Salva.
- Selectați articolul Numerotare internă lot pentru recepția de mărfuri alocată.
- bifați caseta de lângă plantă.
- Salva.
Stabilirea managementului materialelor
Configurarea achizițiilor
- Definiți selecția partenerului pentru tipul de ierarhie.
- Meniu: SPRO-Material Flow Management-Purchasing-Purchasing-Supplier Master Records-Supplier Ierarchy-Define Partner Selection for Ierarchy Type.
- Faceți clic pe Intrări noi.
- Introduceți rolul furnizor LF, grup de cont ZKRE.
- Salva.
- Definirea rolului expeditorului pentru crearea/facturarea SD Transportation.
- Meniu: SPRO-Material Flow Management-Purchasing-Purchasing-Supplier Master Records-Supplier Ierarchy-Define Partner Selection for Ierarchy Type.
- Selectați Roluri de parteneri permise după grupuri de conturi.
- Faceți clic pe Intrări noi.
- Introduceți rolul Emitent facturi RS, grup de cont 0005 Forwarder.
- Salva.
- Creați vizualizările Achiziții și Roluri de parteneri pentru furnizor.
- Meniu: S000-Logistică-Logistică operațională-Date de bază-Parteneri-Furnizor-Creează.
- Tranzacția XK01.
- Introduceți codul furnizor 1, codul companiei ZUCH, organizația de achiziții Z001.
- Apasa Enter.
- Introduceți moneda comenzii RUB pe ecranul Cumpărare și apăsați Enter.
- Introduceți furnizorul LF pentru rolul de partener, codul de furnizor 1 pe ecranul Roluri de partener.
- Salva.
Configurarea managementului și inventarului
- Modificarea setărilor din fabrică.
- Meniul SPRO-Gestionarea materialelor-Gestionarea stocurilor și Inventar-Parametrii fabricii.
- Faceți dublu clic pe câmpul Factory.
- Schimbați setările și salvați.
- Configurarea selecției câmpurilor pentru tipul de mișcare și cont.
- Dacă, la postarea unei mișcări de material, se jură „Selectarea câmpurilor pentru contul Airborne 501 90300000 nu se potrivește”.
- Program RM07CUFA.
- Introduceți tipul de mișcare 501, contul 90300000.
- Faceți clic pe butonul Run.
- Găsiți liniile evidențiate cu roșu și faceți clic de două ori.
- Setați vizibilitatea câmpurilor.
- Salva.
Configurarea evaluării și alocării conturilor
- Definiți controlul prețurilor pentru tipurile de materiale.
- Activarea evaluării divizate.
- Meniu SPRO-Gestionare materiale-Evaluare și alocare cont-Selectare cont-Selectare cont fără asistent
- Definiţia managementului de evaluare.
- Meniu SPRO-Gestionare materiale-Evaluare și alocare cont-Selectare cont-Selectare cont fără asistent
- Gruparea zonelor de evaluare.
- Meniu SPRO-Gestionare Materiale-Evaluare și Atribuire cont-Selectare cont-Selectare cont fără asistent-Gruparea zonelor de evaluare.
- Se introduce constanta 0002 pentru zona de amortizare ZUCH, firma ZUCH, planul de conturi CARU.
- Salva.
- Definiția claselor de evaluare
- Meniu SPRO-Gestionare materiale-Evaluare și Atribuire cont-Selectare cont-Selectare cont fără asistent-Definiți clase de evaluare.
- Selectați Clasa de evaluare.
- Faceți clic pe Intrări noi.
- Introduceți clasa de evaluare și clasa contului de referință.
- Salva.
- Configurarea înregistrărilor automate pentru înregistrările de stoc (BSX).
- Tranzacție OBYC.
- Faceți clic pe butonul Alocare cont.
- Faceți dublu clic pe BSX.
- Selectați planul de conturi CARU.
- Faceți clic pe Intrări noi.
- Introduceți Modificatorul de evaluare 0002, clasa de evaluare de exemplu 1060, contul de bilanț de exemplu 10600000.
- Salva.
- Configurarea înregistrărilor automate pentru recalcularea MR/PS (WRX).
- Meniu SPRO-Gestionare materiale-Evaluare și atribuire cont-Selectare cont-Selectare cont fără asistent-Configurare postări automate.
- Tranzacție OBYC.
- Faceți clic pe butonul Alocare cont.
- Atingeți de două ori WRX.
- Selectați planul de conturi CARU.
- Faceți clic pe Intrări noi.
- Introduceți Modificatorul de evaluare 0002, clasa de evaluare de exemplu 1060, contul de bilanț de exemplu 15101000.
- Salva.
- Configurarea înregistrărilor automate pentru mutarea inventarului între codurile companiei.
- Tranzacție OBYA (T030 VRB+BUV).
- Introduceți BE1 și BE2.
- Pentru BU1 pentru conturi de încasat, introduceți codul de înregistrare, de exemplu 40, și contul, de exemplu 41999000 mărfuri în tranzit.
- Pentru BU1 pentru conturi de plătit, introduceți codul de înregistrare, de exemplu 50, și contul, de exemplu 41999000 mărfuri în tranzit.
- Pentru BU2 pentru conturi de încasat, introduceți codul de înregistrare, de exemplu 40, și contul, de exemplu 41999000 mărfuri în tranzit.
- Pentru BU2 pentru conturile de plătit, introduceți codul de înregistrare, de exemplu 50, și contul, de exemplu 41999000 mărfuri în tranzit.
- Salvați
Configurarea controlului contului
- Activarea postării directe în contul principal și contul material.
- Meniu SPRO-Gestionare Flux de Materiale-Control Cont-Factură Solicitată-Activarea înregistrării directe în contul principal și contul de material.
- Faceți clic pe butonul Înregistrări noi.
- Bifați caseta Publicare directă în contul general.
- Bifați caseta de selectare Publicare directă în contul de material.
- Salva.
- Mențineți valorile implicite pentru codurile fiscale.
- Meniu SPRO-Gestionare materiale-Control facturi-Factură primită-Menține valorile implicite pentru codurile fiscale.
- Faceți clic pe butonul Înregistrări noi.
- Introduceți codul companiei, codurile implicite de TVA.
- Salva.
- Determinarea limitelor de toleranță.
- Meniu: SPRO-Gestionarea fluxului de materiale-Control cont-Blocare-F-Definirea limitelor de toleranță.
- Copiați sau creați intrări.
- Introduceți coduri de companie, coduri de abatere, valori de abatere.
- Salva.
Vânzări (SD)
Curs SCM600 Procese de vânzare.
Curs SCM605 Vânzări.
Curs SCM610 Livrare.
Curs SCM615 Facturare.
Crearea unei structuri de întreprindere
- Crearea unei organizații de vânzări
- Meniu SPRO-Structură întreprindere-Definiție-Vânzări-Definiție, cop, șterge, verifica organizarea vânzărilor.
- Selectați Definiția organizației de vânzări
- Selectați linia 0001.
- Faceți clic pe Copiere.
- Introdu codul, numele, moneda, calendarul.
- Salva.
- Crearea unui canal de vânzări
- Meniu SPRO-Structură întreprindere-Definiție-Vânzări-Definiție, cop, șterge, verifică canalul de distribuție.
- Selectați Definiție canal de distribuție.
- Faceți clic pe Intrări noi.
- Introdu codul, numele.
- Salva.
- Misiunea Organizație vânzări - Cod companie.
- Meniu SPRO-Structură Întreprindere-Atribuire-Vânzări-Atribuire Sb.Org - Cont companie.
- Introduceți codul companiei pentru organizația de vânzări.
- Salva.
- Misiunea Canal de distribuție - Organizare vânzări.
- Meniul SPRO-Structura intreprinderii-Assignment-Vânzări-Assignment canal de vânzare-organizare vânzări.
- Faceți clic pe Intrări noi.
- Introdu codul SbOrg, canal de vânzare.
- Salva.
- Sector Misiuni - Organizare vânzări.
- Meniu SPRO-Structura intreprinderii-Cezare-Vânzări-Cedire sector-organizare vânzări.
- Faceți clic pe Intrări noi.
- Introdu codul SbOrg, sector.
- Salva.
- Formarea unei piețe de vânzare.
- Meniu SPRO-Structura intreprinderii-Atribuire-Vanzari-Formarea pietei de vanzari.
- Faceți clic pe Intrări noi.
- Introdu codul SbOrg, canal de vânzare, sector.
- Salva.
- Misiunea Organizare vanzari - canal de distributie - fabrica.
- Meniu SPRO-Structura intreprinderii-Cedire-Vânzări-Cedire organizare vânzări - canal de distribuție - fabrică.
- Faceți clic pe Intrări noi.
- Introdu codul SbOrg, canal de vânzare, fabrică.
- Salva.
- Crearea unui punct de expediere
- Meniu SPRO-Structura întreprinderii-Definiție-Logistică operațională-Definiție, cop, șterge, verifica punctul de expediere.
- Selectați Definiți punctul de livrare.
- Faceți clic pe Intrări noi.
- Introdu codul, numele, ora, textele, adresa.
- Salva.
Setări generale de vânzări
Setări generale de vânzări
- Configurarea selecției partenerilor.
- Meniu SPRO-Vânzări-Funcții de bază-Selectare partener-Configurare selecție partener.
- Selectați elementul Configurați selecția partenerului pentru datele de bază ale clienților.
- Mergeți și configurați elementul Rol partener de recodare. Eliminați numele duplicat în rusă. prin redenumirea în engleză.
- Mergeți și configurați elementul Schemei de rol de partener. Pentru grupul de conturi client ZDEB, setați schema de rol de partener AG Client.
- Mergeți și configurați elementul Grup de cont - atribuire rol. Creare înregistrări AG Comandant - ZDEB, RE Destinatar factură - ZDEB, RG Plătitor - ZDEB, WE Destinatar material - ZDEB.
- Salva.
- Crearea unui client.
- Meniu S000-Logistică-Vânzări-Date principale-Partener de afaceri-Client-Creare
- Tranzacție VD01
- Introduceți Grupul de Conturi ZDEB, Debitor 100000, Piața de Vânzări ZUCH, Canalul de Vânzări Z1, Sectorul Z2.
- Introduceți zona de vânzare, grupul de prețuri, schema clientului.
- Introduceți declanșatorul fiscal 1.
- Introduceți codul de client 100000 pentru rolurile de partener Client, Destinatar facturi, plătitor, Destinator material.
- Salva.
- Crearea unui expeditor în SD (pentru SD Transport).
- Meniul S000-Logistică-Vânzări-Date principale-Partener de afaceri-Transmitent-Creează.
- Tranzacția V-11.
- Introduceți Creditor EXP0000001, cod companie ZUCH, grup de cont 0005 Forwarder.
- Introduceți Nume, Criterii de căutare1 (TIN), adresa, RegTaxNumber1 (TIN), RegTaxNumber3 (KPP), cont de control 60001100,
- Salva.
- Crearea unui expeditor în MM (pentru transport SD).
- Meniu S000-Logistics-Flow Management-Purchase-Master Data-Supplier-Centralized-Create.
- Tranzacția XK01.
- Introduceți Creditor EXP0000001, Codul companiei ZUCH, Organizația de achiziții ZUCH, grup de cont 0005 Expeditor.
- În fila Roluri partener, introduceți Rol LF Furnizor, Furnizor EXP0000001.
- În fila Roluri partener, introduceți Factură RS de rol, Furnizor EXP0000001.
- Salva.
- Stabilirea regulilor de alegere a impozitelor.
- Meniu: SPRO-Vânzări-Funcții de bază-Taxe-Definire reguli de selecție a taxelor.
- Pentru țara RU, tipul de taxă MW01 este configurat în standard.
Configurarea calculelor de preț - standard
- Definiţia condition tables.
- Definiția tipurilor de condiții.
- Standardul a configurat condiția tip MWST Taxa de ieșire cu secvența de acces MWST.
- Pentru organizația de vânzări. ZUCH, canal de distribuție Z1, sector 01, document A, schema client 1, introduceți schema de cost RVAA01, condiție tip PR00.
- Salva.
- Tranzacția VK31.
- Selectați Taxe.
- Faceți dublu clic pe MWST.
- Salva.
- Atribuirea codurilor de cont.
- Faceți clic pe Intrări noi.
- Salva.
Configurarea calculelor de preț - Rusia
Notă. În VK11, pentru a crea o condiție pentru schema RVAARU (pentru Rusia), trebuie să specificați codul fiscal ca condiție MW01 pentru combinația de țară, clasificarea fiscală a debitorului și clasificarea fiscală a creditorului. Situația este complicată de faptul că în ERP 6.0 câmpul cod fiscal pentru MW01 nu este disponibil pentru intrare în mod implicit - trebuie să spargeți ecranul, despre care există nota 396534 „Întreținerea condițiilor: indicator fiscal și declanșator fiscal”. Se rezolvă prin crearea propriului tabel de condiții 502, indicându-l în secvența de acces și creând o condiție pentru acesta. Codul de TVA din noul tabel de condiții este disponibil pentru intrare.
- Crearea tabelelor de condiții pentru schema RVAARU MW01 (pentru Rusia).
- Meniu SPRO-Vânzări-Funcții principale-Calcul preț-Gestionare calcul preț-Definire tabele de condiții.
- Selectați Creați tabele de condiții.
- Introduceți Tabelul, de exemplu 502, condiția de referință 002. (Copiați tabelul 002 în tabelul 502).
- Debifați Cu starea lansării.
- Faceți clic pe butonul Menține text și introduceți numele tabelului Z_Taxe interne.
- Faceți clic pe Generare.
- Definiția tipurilor de condiții.
- Meniu SPRO-Vânzări-Funcții principale-Calcul preț-Gestionare calcul preț-Definire tipuri de condiții.
- Standardul configurează secvența de acces MW01 Tax Trigger cu secvența de acces MWST.
- Definiți secvențe de acces pentru calcularea prețurilor.
- Meniu SPRO-Vânzări-Funcții de bază-Calcul preț-Gestionare calcul preț-Definire secvențe de acces.
- Selectați Menține secvențele de acces.
- Selectați secvența de acces MWST.
- Faceți dublu clic pe Acces.
- Faceți clic pe Intrări noi.
- Introduceți numărul de acces 11, tabelul de condiții 502, premisa 7. Apăsați Enter.
- Selectați linia 502. Faceți clic pe elementul de meniu Câmpuri.
- Salva.
- Menținerea unui grafic de costuri.
- Meniu SPRO-Vânzări-Funcții de bază-Calcul preț-Gestionare calcul preț-Definiți și atribuiți scheme de costuri.
- Selectați circuitul RVAARU și faceți clic pe elementul de meniu Control.
- Pentru condiția de tip Net Cost2, verificați tipărirea X, subtotal 3.
- Pentru condiția tip MWR1,MWR4, verificați tipărirea X, subtotal 5.
- După condiția tip Sumă totală, verificați linia goală, verificați tipărirea X, subtotalul 4.
- Atribuirea fișelor de cost pentru calculul prețului.
- Meniu SPRO-Vânzări-Funcții de bază-Calcul preț-Gestionare calcul preț-Definiți și atribuiți scheme de costuri.
- Selectați elementul Definiți schema de calcul.
- Introduceți intrări noi sau copiați cele standard.
- Pentru organizația de vânzări. ZUCH, canal de distributie Z1, sector 01, document A, schema client 1, introduceti schema de cost RVAARU, conditie tip PR00.
- Salva.
- Creați înregistrări de condiții pentru calculele de preț.
- Meniul S000-Logistică-Vânzări-Date master-Condiții-Creează.
- Tranzacția VK11.
- Introduceți tipul de condiție MW01, apăsați Enter.
- Selectați elementul de meniu Z_Taxe interne.
- Introduceți clasificarea fiscală client 1, clasificarea fiscală material 1, Suma 18%, per 1 unitate, codul TVA BC.
- Introduceți clasificarea fiscală a clientului 0, clasificarea fiscală material 0, Suma 0%, pentru 1 unitate, codul TVA BA.
- Salva.
- Atribuirea codurilor de cont.
- Meniu: SPRO-Vânzări-Funcții de bază-Alocare cont/costare-Selectare cont de venituri-Definire și atribuire coduri de cont.
- Selectați elementul de meniu Atribuiți un cod de cont.
- Standardul definește schemele RVAA01 și RVAARU. Li se atribuie tipuri de condiții și coduri de cont.
- Diagramele non-standard (RVAAR1) trebuie create sau copiate.
- Atribuirea conturilor G/L pentru facturi.
- Meniu: SPRO-Vânzări-Funcții de bază-Alocare cont/costare-Selectarea conturilor de venituri-Alocarea conturilor principale.
- Faceți dublu clic pe Tabelul 001.
- Faceți clic pe Intrări noi.
- Introduceți Anexa V Vânzări, tip de condiție KOFI, plan de conturi CARU, organizație de vânzări ZUCH, grup de atribuire cont client 01, grup de atribuire cont material 01, cod de cont ERL, cont de venituri 90100000.
- Introduceți intrări pentru toate tipurile de alocare a conturilor de material și client.
- Introduceți intrări pentru tabelele 002, 003, 004, 005.
- Salva.
Configurarea calculelor de preț - non-standard
- Definiţia condition tables.
- Meniu SPRO-Vânzări-Funcții principale-Calcul preț-Gestionare calcul preț-Definire tabele de condiții.
- Definiția tipurilor de condiții.
- Meniu SPRO-Vânzări-Funcții principale-Calcul preț-Gestionare calcul preț-Definire tipuri de condiții.
- Standardul configurează secvența de acces MWST Output Tax cu secvența de acces MWST.
- Definiți secvențe de acces pentru calcularea prețurilor.
- Meniu SPRO-Vânzări-Funcții de bază-Calcul preț-Gestionare calcul preț-Definire secvențe de acces.
- Copierea schemei de calcul standard RVAA01 și adaptarea acesteia pentru jurnalul s-f.
- Meniu SPRO-Vânzări-Funcții de bază-Calcul preț-Gestionare calcul preț-Definiți și atribuiți scheme de costuri.
- Selectați Mențineți graficul de costuri.
- Selectați circuitul RVAA01 și faceți clic pe Copiere.
- Introduceți noua schemă RVAAR1 și numele.
- Salva.
- Selectați circuitul RVAAR1 și faceți clic pe elementul de meniu Control.
- Înlocuiți ștampila peste tot de la S la X.
- Pentru condiția de tip Net Cost2, introduceți ștampila X, subtotal 3.
- Pentru tipul de condiție MWST, introduceți ștampila X, subtotal 5.
- După tipul de condiție Sumă finală, creați o linie goală, introduceți ștampila X, subtotal 4.
- Astfel, sumele subtotale de TVA vor fi copiate în câmpurile VBAP-KZWI5, VBRP-KZWI5. Acest lucru este necesar pentru a transfera suma TVA în jurnalul s-f. Consultați - Personalizarea tipăririi facturilor fiscale în SD

- Atribuirea fișelor de cost pentru calculul prețului.
- Meniu SPRO-Vânzări-Funcții de bază-Calcul preț-Gestionare calcul preț-Definiți și atribuiți scheme de costuri.
- Selectați elementul Definiți schema de calcul.
- Introduceți intrări noi sau copiați cele standard.
- Pentru organizația de vânzări. ZUCH, canal de distribuție Z1, sector 01, document A, schema client 1, introduceți schema de costuri RVAAR1, condiție tip PR00.
- Salva.
- Creați înregistrări de condiții pentru calculele de preț.
- Meniul S000-Logistică-Vânzări-Date master-Condiții-Creează.
- Tranzacția VK31.
- Selectați Taxe.
- Faceți dublu clic pe MWST.
- Pentru linia „VUsl Strn NlKln NlMt1” faceți clic pe butonul Creare.
- Introduceți tipul de condiție MWST, clasificare fiscală client 1, clasificare fiscală material 1, Sumă 18%, pentru 1 unitate, cod TVA BC.
- Introduceți tipul de condiție MWST, clasificare fiscală client 0, clasificare fiscală material 0, Sumă 0%, pentru 1 unitate, cod TVA BA.
- Salva.
- Atribuirea codurilor de cont.
- Meniu: SPRO-Vânzări-Funcții de bază-Alocare cont/costare-Selectare cont de venituri-Definire și atribuire coduri de cont.
- Selectați elementul de meniu Atribuiți un cod de cont.
- Standardul definește schemele RVAA01 și RVAARU. Li se atribuie tipuri de condiții și coduri de cont.
- Diagramele non-standard (RVAAR1) trebuie create sau copiate.
- Atribuirea conturilor G/L pentru facturi.
- Meniu: SPRO-Vânzări-Funcții de bază-Alocare cont/costare-Selectarea conturilor de venituri-Alocarea conturilor principale.
- Faceți dublu clic pe Tabelul 001.
- Faceți clic pe Intrări noi.
- Introduceți Anexa V Vânzări, tip de condiție KOFI, plan de conturi CARU, organizație de vânzări ZUCH, grup de atribuire cont client 01, grup de atribuire cont material 01, cod de cont ERL, cont de venituri 90100000.
- Introduceți intrări pentru toate tipurile de alocare a conturilor de material și client.
- Introduceți intrări pentru tabelele 002, 003, 004, 005.
- Salva.
Infiintarea logisticii operationale
- Atribuirea punctelor de expediere.
- Meniu: SPRO-Executive logistics-Shipment-Basics-Define point shipping/receiving point-Atribuire puncte de expediere.
- Faceți clic pe intrări noi.
- Introduceți Condiția de expediere, Grupul de încărcare, Uzina, Punctul de livrare implicit, Punctul de livrare manuală.
- Salva.
Configurarea documentelor de ieșire pentru livrări
Setările se află în meniu:
SPRO-Executive Logistics-Livrare-Principii de bază-Gestionarea ieșirilor-Selectarea ieșirilor-Menținerea selecției ieșirilor pentru livrările de ieșire.
- Mentinerea tipurilor de documente de iesire.
- Selectați tipul de document de ieșire LD00 Factură. Apasare dubla.
- Verificați secvența de acces 0005 sales.org / client.
- Selectați Rutine de procesare.
- Introduceți date: Tool - Printing, program J_3RV_DELIV_PDF, subrutine ENTRY, PDF/smartform J_3RV_T12_PDF.
- Introduceți date: Instrument - Telefax, program RLE_DELNOTE, subrutină ENTRY, PDF/smartform LE_SHP_DELNOTE.
- Introduceți date: Instrument - Telex, program J_3RV_DELIV_PDF, subrutină ENTRY, PDF/smartform J_3RV_T12_PDF.
- Introduceți date: Instrument - Expediere externă, program J_3RV_TORG12_BIL, subrutină ENTRY, PDF/smartform J_3RV_T12_PDF.
- Introduceți date: Instrument - Funcție specială, program J_3RV_DELIV_PDF, subrutine ENTRY, PDF/smartform gol.
- Salva.
- Pentru a introduce intrări în „Jurnalul de facturi și acte”, utilizați funcția Specială fără a specifica un formular.
- Selectați Roluri partener.
- Faceți clic pe Intrări noi.
- Introduceți datele: Imprimare cu scule, Rol WE Destinatar material.
- Introduceți datele: Instrument Telefax, Rol WE Destinatarul materialului.
- Introduceți date: Instrument Funcție specială, Rol WE Destinatar material.
- Salva.
- Mentinerea unei diagrame a conditiilor documentului de iesire.
- Selectați V10000 Livrare documente de ieșire.
- Selectați elementul de meniu Management.
- Verificați dacă există o linie cu condiția de tip LD00 Factură.
- Salva.
- Atribuirea schemei de condiție a documentului de ieșire.
- Selectați elementul de meniu Atribuire livrări (antet).
- Selectați linia LF Livrare la ieșire.
- Verificați dacă circuitul V10000 și tipul de document de ieșire sunt alocate. LD00.
- Salva.
Configurarea documentelor de ieșire pentru facturi
- SPRO-Vânzări-Funcții de bază-Gestionarea documentelor de ieșire-Selectarea documentelor de ieșire-Selectarea documentelor de ieșire folosind tehnica condiției-Menținerea selecției documentelor de ieșire pentru facturi.
- Mentinerea tipurilor de documente de iesire pentru vanzari.
- Selectați intrarea RD00.
- Faceți clic pe Intrări noi.
- Introduceți date: Instrument de imprimare, program J_3RV_INV_A, subrutină ENTRY, pdf/smartform J_3RVINVOICE.
- Introduceți date: instrument Telex, program J_3RV_INV_A, subrutină ENTRY, pdf/smartform J_3RVINVOICE.
- Introduceți date: Instrument de trimitere extern, program J_3RV_TORG12_BIL, subrutină ENTRY, pdf/smartform J_3RV_T12_PDF.
- Introduceți date: Instrument cu funcție specială, program J_3RV_INV_A, subrutină ENTRY, pdf/smartform gol.
- Pentru a introduce intrări în „Jurnalul de facturi”, utilizați funcția Specială fără a specifica un formular.
- Salva.
- Faceți clic pe Intrări noi.
- Salva.
- Mentinerea tipurilor de documente de iesire pentru conturile de ajustare.
- Selectați RD00, faceți clic pe butonul de copiere.
- Introduceți noul cod RUCR-conturi de ajustare și salvați.
- Faceți clic pe elementul de meniu Procesare subrutine.
- Faceți clic pe Intrări noi.
- Introduceți date: Instrument de imprimare, program J_3RV_CORRINV_A, subrutină ENTRY, pdf/smartform J_3RCORRINV.
- Introduceți date: instrument Telefax, program RLB_INVOICE, subrutină ENTRY, pdf/smartform LB_BIL_INVOICE.
- Introduceți date: instrument EDI, program RSNASTED, subrutină EDI_PROCESSING, pdf/smartform este gol.
- Introduceți date: Instrument cu funcție specială, program J_3RV_CORRINV_A, subrutină ENTRY, pdf/smartform gol.
- Introduceți date: instrumentul de distribuție ALE, programul RSNASTED, subrutina ALE_PROCESSING, pdf/smartform este gol.
- Salva.
- Faceți clic pe elementul de meniu Roluri de parteneri.
- Faceți clic pe Intrări noi.
- Introduceți date: instrument de imprimare, rol PS - destinatarul facturii.
- Introduceți datele: instrument Telefax, rol PS - destinatarul facturii.
- Introduceți datele: instrument EDI, rolul destinatarului facturii PS.
- Introduceți date: Instrument cu funcție specială, rol PS - destinatar facturii.
- Introduceți datele: instrument DistributionALE, destinatarul facturii rolul PS.
- Salva.
- Mentinerea unei diagrame a conditiilor documentului de iesire
- Selectați V10000, faceți clic pe elementul de meniu Control.
- Linie de verificare: nivel 10, contor 0, ViewUsl RD00, premisa 62.
- Faceți clic pe Intrări noi.
- Introduceți Nivelul 11, contorul 1, tip de condiție RDRU.
- Faceți clic pe Intrări noi.
- Introduceți nivelul 400, contorul 0, tipul de condiție RUCR.
- Salva.
- Definiți setările de imprimare.
- Meniu SPRO-Vânzări-Funcții de bază-Gestionați documentele de ieșire-Definiți parametrii de imprimare.
- Selectați Facturare-Factură (RD00).
- Faceți clic pe Intrări noi.
- Intrați în organizația de vânzări ZUCH, dispozitiv. ieșire LP01, nume LIST1S, sufix1 LT01, sufix2 RCHNUNG.
- Salva.
- Selectați Facturare-Factură (RDRU).
- Faceți clic pe Intrări noi.
- Intrați în organizația de vânzări ZUCH, dispozitiv. ieșire LP01, nume LIST1S, sufix1 RDRU.
- Salva.
- Selectați elementul Invoicing-Corr.s-f (RUCR).
- Faceți clic pe Intrări noi.
- Intrați în organizația de vânzări ZUCH, dispozitiv. ieșire LP01, nume LIST1S, sufix1 RUCR.
- Salva.
- Crearea unei condiții pentru documentul de ieșire.
- Meniul S000-Vânzări-Date master-Documente de ieșire-Factură-Creare (VV31).
- Introduceți tipul de document de ieșire RD00 Factură.
- Combinația de taste va fi ajustată automat din setările documentului de ieșire din SPRO.
- Introduceți codul companiei, clientul, rolul partenerului, expeditorul 1 imprimarea, timpul de ieșire 4 când salvați.
- La salvarea s-f, dacă condiția este declanșată, este creat un document de ieșire.
Configurare IDOC/EDI
Setările pentru IDOC/EDI se află în meniu:
S000-Logistică-Gestiunea materialelor fluxuri-Comerț exterior/taxe-Comunicare/tipărire-Comunicare/tipărire-Mediu-IDOC/bază EDI-Administrare
- Definiția IDOC partner data.
- Meniu: S000-Logistică-Gestionare materiale. fluxuri-Comerț exterior/atribuții-Comunicare/tipărire-Comunicare/tipărire-Mediu-IDOC/bază EDI-Administrație-Definește datele partenerului.
- Introduceți tranzacția (WE20).
- Faceți clic pe butonul Creați.
- Specificați numărul de partener 1 (numărul de creditor 1 trebuie să existe), tip de partener LI-creditor, tip de procesator US-tab.number, procesor ADMIN.
- Salva.
Configurare EDI
Setările pentru EDI se află în meniu:
SPRO-Finanțe-Crențe contabile și creditori-Tranzacții comerciale-Factură/Chitanță de nota de credit-EDI
Conține următoarele articole:
- Introducerea parametrilor programului pentru facturile primite prin EDI
- Atribuirea unui cod de companie facturilor EDI primite
- Atribuirea conturilor G/L la procedura EDI
- Atribuirea unui cod de TVA procedurii EDI
- Atribuirea de atribuiri suplimentare de cont procedurii EDI
- Dezvoltarea extensiilor pentru facturile primite prin EDI (FEDI0001)
- Introducerea parametrilor programului pentru facturile primite prin EDI.
- Introduceți tipul de partener, de exemplu LI-creditor, numărul de partener, de exemplu 1, BU.
- Bifați caseta Prev. înregistrarea documentului.
- Specificați codurile tranzacției din registrul general, tipul de document FI, de exemplu KR, tipul de document pentru reducerea datoriilor, de exemplu KA, unitate standard, de exemplu ШТ.
- Salva.
- Atribuirea unui cod de companie facturilor EDI primite.
- Intră în tranzit. și faceți clic pe butonul Intrări noi.
- Introduceți tipul de partener, de exemplu LI, numărul partenerului, de exemplu 1, numele companiei, de exemplu Paradigm, codul companiei, de exemplu ZUCH.
- Salva.
- Atribuirea conturilor G/L la procedura EDI.
- Introduceți tipul de partener, de exemplu LI, numărul partenerului, de exemplu 1, contul companiei, de exemplu ZUCH.
- Faceți clic pe butonul Înregistrări noi.
- Introduceți numărul produsului, numele, contul principal, contul companiei.
- Salva.
- Atribuirea unui cod de TVA procedurii EDI.
- Intră în tranzit. și faceți clic pe butonul Intrări noi.
- Introduceți tipul de partener, numărul partenerului, codul fiscal din trei cifre, rata de impozitare, țara, codul TVA.
- Salva.
Mai jos este o listă de tranzacții care vă pot ajuta consultantul SAP FI să lucreze.
| AB08 | Reversări Dept. Elemente Mijloace fixe |
| ABAP_DOCU_SHOW | Apelarea la doc cu cheie. conform ABAP |
| ABAPDOCU | Vizualizați documentația ABAP |
| ABAPHELP | Căutați documentația ABAP |
| AL08 | Lista tuturor utilizatorilor din sistem |
| BMBC | Panoul de control al datelor pe lot |
| BMBC | Cabina de informații despre lot |
| CKM3 | Analiza pretului materialului |
| CO09 | Prezentare generală a stocurilor disponibile |
| CODE_SCANNER | Căutare ABAP |
| DMEE | DMEE: instr. menținerea formatului. copac |
| F.01 | Raport ABAP/4: bilanţ |
| F.05 | Evaluarea valutei |
| F.07 | |
| F.13 | Auto. aliniere fără a specifica moneda |
| F.19 | Cartea mare: recalcularea PM/PS |
| F.80 | Inversarea în masă a documentelor |
| F-03 | Nivelare PSD |
| F-05 | Înregistrarea unei evaluări în valută |
| F110 | Parametri pentru automat plată |
| F110 | Parametri pentru automat plată (puteți șterge nr.\n) |
| F13E | Auto. alinierea cu moneda |
| F-28 | Înregistrarea intrărilor de plată |
| F-32 | Ștergerea contului clientului |
| F-44 | Compensarea contului furnizorului |
| F-47 | Cerință de plată în avans |
| F-53 | Înregistrarea rezultatului plății |
| F-60 | Întreținerea tabelului: perioadele de înregistrare (verificarea închiderii contului) |
| F-60 | Întreținerea tabelului: perioadele de înregistrare |
| FAGL_FC_VAL | Evaluare în valută (nouă) |
| FAGL_FC_VAL | Evaluarea valutei |
| FAGLB03 | Vedeți soldul (nou) |
| FAGLB03 | Vedeți soldul |
| FAGLCOFITRACEADMIN | Management traseu.Prin Prov. pe net |
| FAGLGVTR | Cartea mare: reportul soldului |
| FAGLL03 | Dept. Elemente din contul G/L (nou) |
| FB00 | Opțiuni de procesare pentru contabilitate |
| FB01 | Postarea unui document |
| FB03 | Vizualizați un document |
| FB05 | Cablare cu aliniere |
| FB08 | Document de anulare |
| FB08 | Anulează documentul |
| FB60 | Introducerea facturilor primite |
| FB65 | Introducerea notificărilor de credit primite |
| FB70 | Introducerea facturilor de ieșire |
| FB75 | Introducerea notelor de credit de ieșire |
| FBB1 | Înregistrarea unei evaluări în valută |
| FBCJ | Intrare numerar |
| FBKP | Contabilitate/configurare (definiția codului OGK) |
| FBL1N | Lista elementelor individuale ale creditorilor |
| FBL3N | Lista articolelor individuale principale. conturi |
| FBL5N | Lista articolelor individuale ale debitorului |
| FBN2 | Mențineți intervalul de numere: FI_PYORD |
| FBPM | Programul media de plată PMW |
| FBR2 | Postarea unui document (conform eșantionului) |
| FBRA | Anulați alinierea |
| FBV2 | Modificarea documentului de preînregistrare |
| FBZP | Configurație: menținerea ProgPlat |
| FD01 | Intrarea clientului (contabilitate) |
| FD02 | Schimbarea debitorului (contabilitatea) |
| FD03 | Vedeți clientul (contabilitatea) |
| FD32 | Schimbați managementul creditului/debitorului |
| ISD1 | Creați un raport |
| ISD4 | Crearea unui formular |
| FDTA | Gestionarea datelor TemSe/REGUT |
| FEBA_BANK_STATEMENT | Post-procesarea extraselor de cont |
| FEBAN | Adăuga. prelucrarea extraselor de cont |
| FF_5 | Introducerea unui extras de cont electronic |
| FF67 | Extras de cont manual |
| FF7A | Rezumat financiar zilnic |
| FF7B | Prognoza lichiditatii |
| FI02 | Schimba banca |
| FI03 | Vizualizați banca |
| FIBF | Tranzacție de întreținere BTE |
| FK01 | Înregistrare creditor (contabilitate) |
| FK02 | Schimbați creditor (contabilitatea) |
| FK03 | Vedeți creditor (contabilitatea) |
| FM_SETS_FICTR1 | Grupul PFM. Crea |
| FM_SETS_FICTR2 | Grupul PFM. Schimbare |
| FM_SETS_FICTR3 | Grupul PFM. Vedere |
| FMBB | Instr. instrumente de bugetare |
| FMCIA | Editați poziția financiară |
| FMCIA | Prelucrare separată |
| FMCIC | Vedeți poziția financiară |
| FMCID | Modificarea ierarhiei implicite |
| FMCIE | Vedeți ierarhia |
| FMCIH | Schimbați ierarhia alternativă |
| FMDERIVE | Alocarea DB a obiectelor - setare |
| FMDERIVER | Editați derivarea atribuirii contului |
| FMDOCREV | Inversarea în masă a documentelor UX |
| FMEDD | Vizualizați documentul de intrare |
| FMEDDW | Extindeți documentele de intrare bugetară |
| FMSA | Creați un fond de pensii în FME |
| FMSB | Schimbați PFM în EMF |
| FMSC | Vizualizarea FMF în EMF |
| FMSD | Editați varianta ierarhiei PFM |
| FMSE | Vizualizați opțiunea ierarhie FFM |
| FS00 | Menținerea datelor de bază conturi |
| FS10N | Vedeți soldul |
| FSP0 | Conturi G/L în planul de conturi |
| FTXP | Mentinerea codurilor fiscale |
| GCU4 | Introducerea datelor din MM retroactiv |
| GD23 | FI-SL: vizualizarea LocalFactDocuments |
| GGB1 | Manipularea înlocuirilor |
| GRR3 | RW: Vizualizați formularul |
| GS01 | Creați un set |
| GS02 | Schimbarea setului |
| GS03 | Set de vizualizare |
| J3RCALD | Mașinărie. aliniat FI-AR (Rusia) |
| J3RCALK | Mașinărie. aliniat FI-AP (Rusia) |
| J3RCREV | Aliniați inversarea. poziții (Rusia) |
| KAH1 | Creați un grup de elemente de cost |
| KAH2 | Modificarea unui grup de elemente de cost |
| KAH3 | Vizualizarea unui grup de elemente de cost |
| KB11N | Manual transferul costurilor – intrare |
| KB13N | Manual transfer cost - vizualizare |
| KE24 | Vizualizați pozițiile departamentului - fapt |
| KE30 | Rulați raportul/rezultate |
| KE31 | Generarea unui raport de rezultate |
| KE35 | Schimbarea formei |
| KEI2 | Menținerea unei scheme de înregistrare a rezultatelor |
| KP04 | Setați ProfilePlanir |
| KP06 | |
| KPF6 | Modificare Planificare ViewConsumption/ConsumptionRabt |
| KS01 | Crearea unui centru de cost |
| KS02 | Schimbarea centrului de cost |
| KS03 | Vedeți centrele de cost |
| KSB5 | CO documente Fapt |
| LSMW | Banc de lucru pentru migrarea sistemului moștenit |
| MB03 | Recepție marfă -> Vizualizare document material |
| MB51 | Lista documentelor materiale |
| MB51 | Recepție marfă -> Lista documentelor materiale |
| MB52 | Lista inventarului |
| MB5B | Inventar la data afisarii |
| M.B.B.S. | Rapoarte -> Vezi stoc special evaluat |
| MC94 | Planificare -> Schimbați planificarea ISL flexibilă |
| MD04 | Vedeți starea stocului/cerințe. |
| ME21N | Creați o comandă de achiziție |
| ME22N | Comanda de achiziție -> Modificați comanda de cumpărare |
| ME23N | Comandă de achiziție -> Vizualizare comandă de achiziție |
| ME2L | Comenzi - Furnizor |
| ME54N | Comanda de achiziție -> Solicitare -> Eliberare cerere |
| ME55 | Eliberarea de grup a rechizițiilor |
| ME5A | Vizualizarea listei de aplicații |
| MIGO | Mișcarea materialului |
| MIGO | Primire mărfuri -> Mișcarea mărfurilor |
| MIR5 | |
| MIR5 | Chitanța facturii -> Vizualizați lista documentelor de factură |
| MIR6 | Chitanța facturii -> Prezentare generală a facturii |
| MIRO | Introducerea unei facturi primite |
| MM60 | Catalog de materiale |
| MR51 | Material: articole individuale |
| MR8M | Storarea documentului facturii (cumpărare) |
| OB_GLACC12 | HP de bază conturi: masa. conducând -2 |
| OB28 | C FI Întreținerea mesei T001D |
| OB52 | C FI Întreținerea mesei T001B |
| OB53 | C FI Întreținerea mesei T030 bil+bil |
| OB74 | C FI Întreținerea mesei TF123 AutoAlign |
| OBA3 | C FI Întreținerea mesei T043G |
| OBBH | C FI întreținerea tabelului T001Q (Document) |
| OBD4 | C FI Întreținerea mesei T077S |
| OBPM4 | Opțiuni pentru alegerea mijloacelor de plată |
| OBY6 | C FI Întreținerea mesei T001 |
| OBYC | C FI Tabel T030 rmk + spatiu |
| OKB9 | Modificarea sarcinilor atribuite automate |
| ORFA | Configurarea contabilității mijloacelor fixe |
| OSS1 | Log in Piața de servicii SAP |
| PFCG | Mentinerea rolurilor |
| S_ALR_87012168 | OP: analiza termenelor de plată |
| S_BCE_68001425 | Roluri bazate pe criterii complexe |
| S_BCE_68001426 | Tranzacții pentru utilizatori. cu prof. |
| S_PL0_09000467 | Motor DME: Conversie format InputFile |
| S_PL0_86000028 | |
| S_PL0_86000028 | General -> Comparații fapt/fapt -> Sold/P+U/Comparație fapt/fapt |
| SA38 | Rapoarte ABAP |
| SAT | Urmă ABAP |
| SCMP | Compararea vizualizărilor/tabelelor |
| SCU3 | Istoricul tabelului |
| SE01 | Organizator de transfer (vizualizare extinsă) |
| SE09 | Organizator de scule |
| SE11 | Dicţionar ABAP: Maintaining |
| SE15 | Dicţionar ABAP Information System |
| SE16 | Browser de date |
| SE16N | Vedere generală de masă |
| SE16N | T001B |
| SE17 | Vedere generală de masă |
| SE18 | BAdI-Builder - definiții |
| SE19 | BAdI-Builder - implementări |
| SE24 | Constructor de clasă |
| SE37 | Module funcționale ABAP |
| SE38 | Editor ABAP (programe care rulează) |
| SE38 | Editor ABAP J_3RFDSLD OSV (debitori) |
| SE38 | Editor ABAP J_3RF_SELL_BOOK_02 Carte de vânzări |
| SE38 | Editor ABAP RFEBKA96 - ștergerea unui extras |
| SE51 | Editor de ecran |
| SE80 | Navigator de obiecte |
| SE84 | Sistemul informatic al depozitului |
| SE91 | Mentinerea mesajelor |
| SE93 | Mentinerea codurilor de tranzactie |
| SFP | Form Builder |
| SHDB | Înregistrare tranzacții (intrare lot) |
| SLG0 | Jurnal de aplicație: întreținere obiect |
| SLG1 | Jurnalul aplicației: vizualizare reviste |
| SM01 | Blocarea tranzacțiilor |
| SM02 | Mesaje de sistem |
| SM04 | o listă de utilizatori |
| SM12 | Vizualizați și eliminați încuietori |
| SM13 | Administrarea intrărilor de actualizare |
| SM20N | Analiza contra jurnal de securitate - jurnal de utilizare a tranzacțiilor |
| SM20N | Analiza contra jurnal de securitate |
| SM21 | Analiza online a jurnalelor de sistem |
| SM30 | Apelarea întreținere a vizualizării |
| SM34 | Apelarea întreținere a clusterului de vizualizare |
| SM35 | Monitorizarea intrării în lot |
| SM36 | Solicitare de fundal |
| SM37 | Prezentare generală a selecției postului |
| SM50 | Prezentare generală a fluxului de lucru |
| SM51 | Lista sistemelor SAP |
| SM58 | Jurnal de erori: asincron. RFC |
| SM59 | Adrese RFC (vizualizare și întreținere) |
| SM66 | Prezentare generală a procesului de lucru la nivel de sistem |
| SMQ2 | Monitor qRFC (coadă de autentificare) |
| SP01 | Control ieșire |
| SPRO | Setări - procesare proiect |
| SQVI | QuickViewer |
| ST05 | Urmărirea performanței |
| ST22 | Analiza dump ABAP |
| STAUTHTRACE | Urmărirea autorităților |
| STBRG_GRP | Întreținerea generală a grupurilor de autorizare |
| STMS | Sistem de management al transferului |
| SU01 | Managementul utilizatorilor |
| SU53 | Analiza verificării autorizației |
| SUIM | Utilizator Sistem informatic |
| SWO2 | Browser RBO |
| V/LD | Executați o listă de condiții |
| VA01 | Creați o comandă de vânzare |
| VA02 | Modificarea unei comenzi de vânzare |
| VA03 | Vizualizați o comandă de vânzare |
| VARD | Vedeți o variantă de raport |
| VF11 | Anularea facturii (factura de vânzare) |
| VFX3 | Lista facturilor blocate |
| VK11 | Creați condiție |
| VK12 | Schimbați starea |
| VK13 | Vedere stare |
| VL02N | Modificarea unei livrări de ieșire |
| VL03N | Vedeți o livrare la ieșire |
| VL31N | Crearea unei livrări inbound |
| VL32N | Livrare de intrare -> Modificați livrarea de intrare |
| VL33N | Livrare de intrare -> Vizualizați livrarea de intrare |
| VT01N | Crearea transportului |
| VT02N | Schimbarea transportului |
| VT03N | Vezi transportul |
| VT11 | Selecția transportului: planificare |
| XD02 | Schimbarea clientului (central) |
| XD03 | Vedeți clientul (central) |
| XD07 | Modificarea conturilor de grup ale debitorului |
| XK02 | ChangeCredit (central) |
| XK07 | Schimbarea unui grup de conturi de furnizor |
Acest articol discută în detaliu procesele standard SAP și ce trebuie să faceți dacă identificați necesitatea de a inversa o rulare de salarizare. Metoda pe care o utilizați depinde în mare măsură de locul în care vă aflați în proces. Odată ce ați înțeles aceste informații, puteți lua deciziile corecte atunci când alegeți cum să inversați o rulare de salarizare.
|
Pentru a înțelege despre ce este vorba în acest articol, cititorii ar trebui să fie familiarizați cu conceptele complexe ale SAP Payroll. Cu alte cuvinte, acest articol nu este destinat începătorilor care nu au suficientă experiență cu SAP Payroll. |
|
Pentru mai multe informații pe această temă, vă recomand să participați la seminarul SAP WNAOC, unde este discutată în detaliu funcționalitatea bancului de lucru off-cycle în întregime, inclusiv inversarea salariilor. Alegeți un seminar SAP despre salarizare pentru țara dvs. Pentru SUA, acesta este HR410 - un seminar despre calculul salariilor în SUA, pentru Canada - HR407. Pentru informații despre seminarii pentru alte țări sau mai multe informații despre orice alte seminarii SAP, vizitați: https://training.sap.com/. |
|
Pentru mai multe informații despre elementele de bază ale salarizării, consultați alte articole din HR Expert: |
|
|
|
|
|
|
|
Opțiuni de anulare în SAP Payroll
Primul pas către înțelegerea acestei funcționalități și a opțiunilor pentru anularea sau anularea unei rulări de salarizare este identificarea pasului la care vă aflați în prezent în fluxul general al procesului de salarizare. Aceste informații sunt de mare importanță pentru alegerea modalităților de corectare a datelor din sistem. Pentru a alege opțiunea optimă pentru ajustarea plăților, trebuie să puneți următoarele întrebări și să determinați gama de acțiuni posibile:
- Ați ieșit din evidența controlului salarizării?
- Starea de plată a fost înregistrată în Contabilitatea financiară (FI)?
- Transferul a fost făcut către un terț?
- Schimbați cea mai recentă rulare de salarizare sau cea anterioară?
Stabilirea dacă să inverseze statul de plată
Prima întrebare este importantă pentru a determina dacă este necesar un proces formal pentru a inversa un stat de plată. Dacă ați ieșit deja din statul de plată, aveți două opțiuni:
- Ștergeți rezultatele salariilor.
- Faceți corecții și rulați din nou rularea salariilor. Atunci când alegeți a doua opțiune, ar trebui să efectuați următoarea secvență de acțiuni:
- Actualizați datele de bază pentru a rezolva problema.
- Rulați din nou rularea salariilor.
Se poate presupune că dacă nu s-a ieșit din evidența de control al salariilor, atunci nici înregistrarea salariilor sau transferul terților nu a fost executată, întrucât în sistemul SAP nu este posibilă începerea unei rulări productive a acestor procese înainte de a ieși din evidența de control.
Alegerea între ștergerea rezultatelor de salarizare și ajustarea cu o nouă rulare de salarizare depinde de motivele pentru a inversa o rulare care a fost deja executată. Dacă trebuie să corectați rezultatele, SAP vă recomandă să faceți corecțiile și să executați din nou rularea. De exemplu, dacă ați dorit să activați creșterile de salariu, dar nu ați actualizat datele de bază înainte de a rula rularea de salarizare, trebuie să faceți următoarele:
- Schimbați starea înregistrării de control la Eliberat pentru ajustare.
- Actualizați infotipul 8 pentru a crește salariul unui angajat.
- Schimbați starea înregistrării de control la Eliberat pentru salarizare.
- Rulați din nou rularea salariilor.
Acești pași vor actualiza rezultatele și ar trebui să rezolve problema.
Este posibil să doriți să ștergeți rezultatele numai dacă au fost create din greșeală. De exemplu, ați dorit să desființați un angajat, dar nu ați procesat evenimentul de terminare înainte de a rula salarizare. În acest caz, pentru a corecta situația, procedați în felul următor:
- Ștergeți rezultatele salariilor.
- Schimbați starea înregistrării de control la Eliberat pentru ajustare.
- Luați măsuri pentru a rezilia contractul de muncă.
- Schimbați starea înregistrării de control înapoi la Eliberat pentru salarizare.
În această etapă, chiar și după rularea din nou a statului de plată, acest angajat nu ar trebui să fie folosit din cauza concedierii.
Pentru a șterge rezultatele rulării de salarizare, executați tranzacția PU01. În sensul acestui articol, vom lua în considerare acest proces, deoarece nu toată lumea este familiarizată cu el. Procesul de ajustare și reluare a salarizării nu este descris aici, deoarece este, în general, ceva cu care toți administratorii de salarizare ar trebui să fie familiarizați.
Puteți șterge rezultatele salariilor pentru un singur angajat per operațiune. Mai întâi, rulați tranzacția PU01 și introduceți numărul de personal al angajatului pentru care doriți să ștergeți rezultatele de salarizare, vezi Orez. 1. După introducerea numărului, selectați pictograma de progres. Ecranul afișat în orez. 2. Aici puteți verifica rezultatele pe care doriți să le ștergeți. Selectați linia cu numărul de personal al angajatului și faceți clic pe butonul „Șterge”.
Orez. 1. Introducerea unui număr de personal pentru rezultatele de salarizare pe care doriți să le ștergeți

Orez. 2.Ștergerea salariilor rezultă în tranzacția PU01
Va apărea un ecran pop-up care vă va cere să confirmați ștergerea rezultatelor salariilor. (Fig. 3). Faceți clic pe Da.

Orez. 3. Confirmarea ștergerii salariilor rezultă în tranzacția PU01
Apare ecranul (Fig. 4) cu un mesaj că rezultatele au fost șterse cu succes.
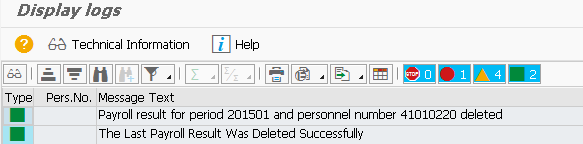
Orez. 4. Ecran care indică faptul că înregistrările de salarizare au fost șterse cu succes
Totuși, ce se întâmplă dacă ești deja fără salarizare? Ce optiuni exista in acest caz? În această etapă, există trei scenarii posibile pentru a alege modul de rezolvare a acestei probleme. Să ne uităm la fiecare dintre ele.
O prezentare generală a trei scenarii posibile:
- Ieșirea de salarizare a fost finalizată, dar nu au fost efectuate detașarea și transferul către un terț.
- Ieșirea de salarizare a fost finalizată, rularea de detașare a fost finalizată, dar transferul către un terț nu a fost efectuat.
- S-a ieșit din rularea de salarizare, s-a încheiat execuția de înregistrare, s-a finalizat transferul către o terță parte sau doriți să inversați rularea de salarizare din perioada anterioară (de exemplu, nu cea mai recentă execuție, ci cea anterioară ).
Pentru al treilea scenariu, să presupunem că pentru orice rulare de salarizare care nu este cea mai recentă, se face o înregistrare în Contabilitate financiară și o rulare de transfer terță parte (cunoscută și sub numele de 3PR), deoarece înainte de a putea începe să lucrezi cu perioada curentă , trebuie să publicați și să transferați către o terță parte pentru orice calcule salariile din trecut.
Scenariul 1
Pentru primul scenariu, în care salarizarea este ieșită, dar nu este postarea și transferul către o terță parte, utilizați funcționalitatea de lucru în afara ciclului și inversarea plăților.
Executați tranzacția PUOC_10 și deschideți fila „Plată inversă”. (Fig. 5). Apoi selectați plata care urmează să fie anulată (în acest caz, verificați numărul 0000000000402) și motivul inversării (în acest caz, „Furt”).

Orez. 5. Anversarea unei plăți folosind instrumente în afara ciclului
Faceți clic pe butonul „Anulați”. Va apărea un ecran pop-up care indică faptul că anularea nu va fi posibilă și vă cere să confirmați dacă doriți să continuați. (Fig. 6). Faceți clic pe Da.

Orez. 6. Mesaj de confirmare a anulării la inversarea calculului de salarizare
În bancul de lucru în afara ciclului, accesați fila Istoric (Fig. 7)și verificați dacă anularea este completă. Pentru a face acest lucru, asigurați-vă că indicatorul este setat în câmpul „Anulat”.

Orez. 7. Banc de lucru în afara ciclului: fila Istoric cu salarizare inversată
Odată ce inversarea salariilor a fost confirmată, aceasta poate fi verificată pe partea FI. Pentru a face acest lucru, efectuați tranzacția FCHN și căutați cecuri de salarizare ( orez. 8). Introduceți detaliile de plată, cum ar fi codul companiei care a efectuat plata. Apoi, setați indicatorul „Cecuri de salarizare” și selectați pictograma de execuție.

Orez. 8. Verificarea inversării salariilor în FI
După ce găsiți numărul cecului corespunzător plății inversate (în acest caz, numărul cecului este 0000000000402, consultați Orez. 7), puteți vizualiza detaliile cecului anulat pe partea FI făcând clic pe acesta. Toate informațiile relevante pentru cecul anulat ar trebui să apară, așa cum se arată în orez. 9.

Orez. 9. Detalii cec anulat
În acest moment, procesul de inversare este complet, deoarece nu mai există activități de înregistrare a salariilor sau de remitere a unor terți în acest scenariu. Cecul de salarizare a fost anulat, toate rezultatele publicate și sumele transferate furnizorilor au fost corectate.
Scenariul 2
Doriți să vedeți versiunea completă a articolului?
Dacă sunteți abonat la SAP Professional Journal, vă rugăm să vă conectați la site.
Dacă doriți să vă abonați la SAP Professional Journal, vă rugăm să contactați editorul sau să plasați o comandă pe site.





